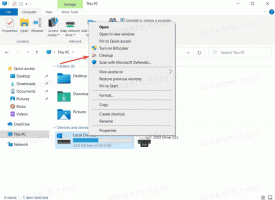Как бързо да прекратите процес с диспечера на задачите в Windows 8
В Windows 8 Task Manager получи основен ремонт и видя добавянето на няколко полезни функции. То може управлявайте стартиращи приложения сега и изчислете тяхното въздействие върху производителността при стартиране. Можете също да видите история на приложението и подробности за процеса на копиране бързо с него. В режим „Повече подробности“ диспечера на задачите има два раздела, процеси и подробности, за да контролира работещите приложения. Днес бих искал да споделя с вас един много прост трик за бързо унищожаване на работещо приложение.
Реклама
За да убиете приложение, трябва да го изберете в раздела Процеси. След това трябва да щракнете върху Последна задача бутон. Има и клавишна комбинация за това. Изберете приложението и натиснете DEL на клавиатурата. Избраното приложение ще бъде затворено.
Край на задачата от раздела Процеси обикновено работи, ако приложението все още реагира. Въпреки това, ако приложението е спряло да реагира, се е сринало или е замръзнало, тогава задачата за край може да не излезе мигновено. Windows ще се опита първо да създаде дъмп, за да можете да анализирате какво е причинило срива или увисването на приложението. След това ще приключи задачата. За да прекратите по-бързо спряно приложение, използвайте бутона Край на задачата на
Подробности раздел.
Това се наричаше Краен процес в класически диспечер на задачии прекратява процеса, без да създава дъмп. Ако не сте сигурни кой процес да изберете в раздела Подробности, след това от раздела Процеси щракнете с десния бутон върху окачено приложение и щракнете върху "Отидете на подробности". Това ще ви отведе до раздела Подробности и автоматично ще изберете процеса на окачено приложение.

Тук също можете да използвате клавиша DEL на клавиатурата, за да прекратите процеса. Друга разлика между Крайна задача в раздела Процеси и в раздела Подробности в задачата на Windows 8 Мениджърът е, че разделът Процеси не показва потвърждение и веднага изпраща командата за затваряне на ап. Бутонът Край на задачата в раздела Подробности показва потвърждение, преди принудително да прекрати процеса.
Бонус съвет: Как да намерите необходимия екземпляр на приложението от множество прозорци на едно и също приложение
Ако имате няколко изпълнявани екземпляра на едно и също приложение, може да е трудно да определите точно с кой процес работите. Лесно е да разберете това, когато прозорците на приложенията имат различни надписи, но ако надписите на прозорците са тези същото за множество екземпляри на едно и също приложение, можете да направите следното, за да определите необходимото пример:
- В раздела „Процеси“ на диспечера на задачите щракнете двукратно върху реда на приложението, което има няколко изпълнявани екземпляра. Редът ще бъде разширен и ще видите списък с прозорци за избраното приложение.
- Щракнете с десния бутон върху някой от тези прозорци (долният ред в разширения ред) и изберете „Превключване към“ от контекстното му меню. Съответният прозорец на приложението ще бъде активиран. Използвайки този метод, можете да определите кой прозорец ще прекратите и да сте сигурни, че не прекратявате грешен прозорец.
- Когато превключите към правилния прозорец, който искате да прекратите, върнете се към диспечера на задачите и просто натиснете DEL за избрания екземпляр.
SysInternals Process Explorer е по-мощен, ако се опитвате да намерите необходимия екземпляр на приложение. В лентата с инструменти има специална икона за кръстосване, за да намери процеса на прозорец.
Можете просто да плъзнете иконата на кръста върху прозорец и процесът на този прозорец ще бъде избран автоматично в Process Explorer.