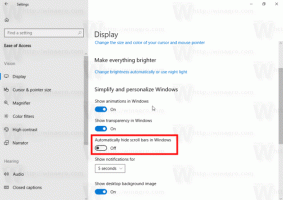Как да промените началната страница в диспечера на задачите на Windows 11
Възможността да промените началната страница в диспечера на задачите е доста полезна. По подразбиране в Windows 11 приложението се отваря на страницата Процеси. Но можете да го промените, да речем, на Подробности, което показва по-полезна информация за приложенията. Ако използвате диспечера на задачите често за управление на стартиращите приложения, винаги можете вместо това да отворите съответния раздел.
Реклама
Windows 11 включва чисто ново приложение Task Manager. Изглежда доста различно от това, което можете да видите в предишните версии на операционната система. Освен по-закръглените ъгли и бутони, Windows 11 Task Manager има напълно ново оформление.

Разделите вече са отляво и са скрити от менюто за хамбургери. За да видите техните имена и да разширите разделите, трябва да щракнете върху бутона за меню. Всяка страница вече има свой собствен набор от бутони. напр. за раздела процес можете да стартирате нова задача, да активирате групи процеси, да прекратите избраните приложения. На началната страница можете
активирайте или деактивирайте стартиращи приложения, отворете свойства или местоположение на файла и т.н.В последните издания на Windows 11 той също рисува линиите и акцентите в цвета на акцента, който сте задали в Персонализиране, което го прави красив. Освен това приложението поддържа тъмни и светли теми, налични в Windows.
Освен козметичните промени, той добавя и още няколко преки пътища, за да вършите нещата по-бързо. Вече можете да използвате Ctrl + Страница нагоре и Ctrl + Page Down клавишни комбинации за превключване между страниците му. Освен това натискането на Alt клавиш на страница ще покаже клавишите за ускорение за директен достъп до бутоните.
За ваше удобство можете да промените началната страница, напр. да го направим отворен към детайли вместо към процеси.
Промяна на началната страница за диспечера на задачите в Windows 11
- Натиснете Ctrl + Shift + Esc ключове за отворете приложението Task Manager.
- Кликнете върху "Настройки" бутон (иконата на зъбно колело) долу вляво.

- На страницата с настройки изберете процеси, производителност, История на приложението, Приложения за стартиране, Потребители, Подробности, или Услуги от падащото меню под Начална страница по подразбиране.

Ти си готов. Следващият път, когато отворите диспечера на задачите, той ще се отвори към избраната начална страница.
Съвет: Ако ще настроите диспечера на задачите да отваря Стартиране страница по подразбиране, препоръчвам ви вместо това да създадете специален пряк път или да използвате команда. Можете директно да отворите страницата за стартиране в диспечера на задачите, като я стартирате със следните аргументи:
taskmgr /0 /стартиране

Можете да създадете пряк път на работния плот с тази команда на работния плот и да управлявате стартиращо приложение, когато е необходимо. Тази команда работи и в Windows 10, така че можете вижте следното ръководство за да научите повече за прекия път на работния плот.
Налични раздели в диспечера на задачите
процеси
The процеси показва мрежа с работещи приложения и фонови процеси. За всеки от процесите той показва CPU, RAM, диск, мрежа, GPU и други показатели за използване на ресурси.
производителност
На производителност ще намерите няколко раздела, които включват графики за използването на ресурсите на CPU, RAM, диск, мрежа и GPU. Графиките се актуализират в реално време и също така показват допълнителна информация. Например разделите Диск показват тип устройство (SSD или HDD), страницата CPU показва модела и часовника на процесора и т.н.
История на приложението
Този раздел показва колко хардуерни и мрежови ресурси са използвани от инсталираните приложения на Store. По подразбиране Task Manager изброява само приложенията на Store и UWP приложенията, които са предварително инсталирани. В настройките му можете да го накарате да показва хронологията за всички приложения.
💡Щракнете върху иконата на зъбно колело „Настройки“ долу вляво и поставете отметка за опцията „Показване на хронология за всички процеси“, за да получите всички приложения, изброени в този раздел.
Приложения за стартиране
The Приложения за стартиране изброява приложенията, които се стартират автоматично с Windows. Тук можете да активирате или деактивирате конкретни записи, за да определите кои приложения да се стартират, когато влезете в потребителския си акаунт.
Потребители
Разделът Потребители на диспечера на задачите е списък със сесии на потребителски акаунт на вашия компютър. Той показва обобщения изглед на ресурсите, използвани от всеки потребител. Като разширите потребителския ред, ще видите списъка с процеси, стартирани от този потребител.
💡Можете да накарате диспечера на задачите да показва пълното потребителско име в този раздел. В настройките му активирайте опцията "Показване на пълното име на акаунта". След това, в допълнение към името/имейла на потребителския акаунт за акаунта в Microsoft, той също ще покаже истинското име, фамилията и други подробности, които можете да попълните за вашия потребителски акаунт, когато го създавате.
Подробности
Тази страница е доста подобна на първия раздел „Ресурси“, но показва повече подробности. Има по-широк набор от колони, които можете да скриете или покажете. Не поддържа групи и категории приложения, т.е. това е обикновен мрежов изглед. Тази страница е подобна на страницата Процеси на класическия диспечер на задачите на Windows XP/Vista/7.
Услуги
Услуги е последната страница на диспечера на задачите. Той показва всички услуги, регистрирани в операционната система, и позволява тяхното управление от тук. По-конкретно, можете да стартирате, спрете и рестартирате услуга и да отворите модула services.msc. Можете също да търсите онлайн името на услугата.
Това, което не можете да направите тук, е да конфигурирате свойствата на услугата. За целта трябва да използвате услуги.msc ап.
В зависимост от ежедневните ви задачи, можете да зададете някоя от горните страници като начален раздел в диспечера на задачите и това ще ви спести няколко кликвания.
Може да се наложи да автоматизирате този процес или да приложите промяната на настройките към няколко компютъра. За тази цел можете да използвате настройка на регистъра. Диспечерът на задачите съхранява вашите предпочитания под HKEY_CURRENT_USER\Software\Microsoft\Windows\CurrentVersion\TaskManager ключ. Началната страница ще бъде запазена в StartUpTab 32-битова DWORD стойност.
Актуализация 2022/07/15: Най-малко от компилация 25151 на Windows 11, диспечерът на задачите вече не използва ключа на системния регистър, споменат по-долу. Можете да намерите каква компилация и версия на Windows 11 сте инсталирали, като стартирате winver от диалоговия прозорец Изпълнение (Печеля + Р).
Задайте страницата по подразбиране за диспечера на задачите в системния регистър
- Натиснете Печеля + Р и тип
regeditв Бягай кутия. - Навигирайте до HKEY_CURRENT_USER\Software\Microsoft\Windows\CurrentVersion\TaskManager път.
- В десния прозорец на Диспечер на задачите папка промяна на StartUpTab стойност на едно от следните числа.

- StartUpTab = 0 - отворете диспечера на задачите за процеси. Това е стойността по подразбиране.
- StartUpTab = 1 - Комплект производителност като страница по подразбиране.
- StartUpTab = 2 - Отворете История на приложението по подразбиране.
- StartUpTab = 3 - Отворете Приложения за стартиране по подразбиране.
- StartUpTab = 4 - Диспечерът на задачите ще се отвори Потребители.
- StartUpTab = 5 - Диспечерът на задачите ще се отвори Подробности.
- StartUpTab = 6 - Направи Услуги страницата по подразбиране.
- Сега можете да затворите редактора на системния регистър и да отворите диспечера на задачите, за да видите промяната.
За вашите задачи по автоматизация вероятно бихте предпочели или конзолна REG команда за модифициране на регистъра, или готови REG файлове.
Метод на командния ред
Отворете командния ред (Печеля + Р > cmd.exe > Въведете), и издайте следната команда:
reg add "HCKU\Software\Microsoft\Windows\CurrentVersion\TaskManager" /v StartUpTab /t REG_DWORD /d /f
Заместете част със стойност от 0 до 5, както е описано по-горе. напр. следващата команда задава Подробности страница като страница по подразбиране.
reg add "HCKU\Software\Microsoft\Windows\CurrentVersion\TaskManager" /v StartUpTab /t REG_DWORD /d 4 /f

И накрая, ето REG файловете.
Изтеглете REG файлове
Кликнете тази връзка за изтегляне на 7 файла в zip архив. Разархивирайте го във всяка удобна за вас папка.

Щракнете върху един от следните файлове и щракнете върху Да в подканата за контрол на потребителските акаунти, ако го видите.
-
1-Processes-default-start-page-in-Task-Manager.reg, -
2-Performance-default-start-page-in-Task-Manager.reg, -
3-App-history-default-start-page-in-Task-Manager.reg, -
4-Startup-apps-default-start-page-in-Task-Manager.reg, -
5-Users-default-start-page-in-Task-Manager.reg, -
6-Details-default-start-page-in-Task-Manager.reg, 7-Services-default-start-page-in-Task-Manager.reg
Имената на файловете се обясняват сами по себе си, така че просто изберете този, който прави избрания от вас раздел началната страница по подразбиране в диспечера на задачите в Windows 11.
След като потвърдите операцията за промяна на регистъра, можете безопасно да изтриете REG файловете, тъй като те вече не са необходими за функциите на диспечера на задачите.
Това е.
Ако ви харесва тази статия, моля, споделете я чрез бутоните по-долу. Това няма да отнеме много от вас, но ще ни помогне да растем. Благодаря за подкрепата!