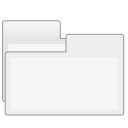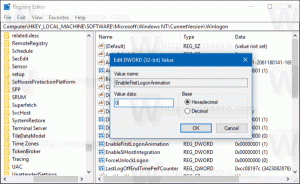Какво е новото в Windows 11 версия 21H2, първоначална версия
Microsoft пусна Windows 11, версия 21H2, пусната на 5 октомври 2021 г. Последната версия е Build 22000.258. Ето наличните промени в този клон на Windows 11.
Забележка: Някои от функциите, налични във версия 21H2, Microsoft не са включени в първоначалната версия. Фирмата използва нов механизъм за предоставяне на функции което позволява добавяне на новости без надграждане на устройството до по-нова основна актуализация на функциите. Microsoft първо тества тези функции в компилации на Insider в каналите Dev и Beta. След като съберат достатъчно обратна връзка, те ги пускат към стабилната версия на системата.
По този начин Microsoft предостави достъп Windows Spotlight на работния плот за всички, без потребителят да чака следващата голяма актуализация.
Какво е новото в Windows 11 версия 21H2
Операционната система идва с преработен потребителски интерфейс в много области. Той приветства потребителя с нова лента на задачите с центрирани икони, новото меню "Старт" и няколко нови и преработени приложения. Има нови функции като Snap оформления, Widgets, Гласово въвеждане и много други.
Настройвам
Програмата за настройка на Windows 11 включва нов OOBE (подобен на сегашния -анулира Windows 10X). Той включва хубави анимации, за да покаже какво се случва и какво трябва да направите.
OOBE има две специални страници за създаване на семейна група и уточняване за какво ще използвате вашето устройство.
Когато инсталирате домашното издание, има интернет връзка сега се изисква заедно с акаунт в Microsoft. Можеш да се научиш как да инсталирате Windows 11 без интернет в това ръководство.
Програмата за настройка ще ви помоли да въведете име на компютър, вместо да му дадете произволно име, както беше в Windows 10. Но все пак можете да пропуснете тази стъпка и тя ще генерира произволно име на компютър.
Windows 11 OOBE, наименувайте страницата на вашия компютър
Накрая Windows 11 ще ви помоли да го направите възстановете вашето устройство и дори приложенията, които сте инсталирали от предишна системна настройка.
След преминаване през инсталационния опит, приложението Get Started е ново приложение за първо стартиране, което ще ви помогне бързо да получите настройка на нов компютър. Понастоящем Get Started има ограничен брой страници, но с течение на времето Microsoft планира да добави още съдържание, за да обучава и помага на хората, които са нови за Windows 11.
Потребителски опит
- Прозорците на приложението вече ще се показват със заоблени ъгли.
- Windows има различни нови анимации за преоразмеряване, отваряне и затваряне на прозорци.
- Повечето звуци са сменени.
- Нови икони, част от шрифта Segoe, в съвременните Windows приложения.
- Класическият набор от икони за работния плот включва нови икони в стил Fluent.
- Aero Shake вече е деактивирано по подразбиране и може да се активира в Настройки.
- Акрилният ефект в някои UI елементи вече е по-прозрачен и има повишена наситеност.
- Наборът от икони на работния плот е обновен с нови икони в стил Fluent.
- Windows 11 включва нови теми, Glow, Captured Motion, Sunrise и Flow и нови тапети.
Операционната система поддържа Emoji 12.1 и Emoji 13.1.
Старт меню
Пример за менюто "Старт" в Windows 11
Windows 11 разполага с чисто нов потребителски интерфейс за менюто "Старт". Вече не включва Live Tiles. Вместо това показва обикновени икони без динамично съдържание, подобно на иконите на вашия работен плот.
Този облик на менюто първоначално е създаден за Windows 10X. Показва се над лентата на задачите и има заоблени ъгли. В новото меню има четири раздела.
Търсене
Най-горната зона е домакин на a поле за търсене. Той вече не е интегриран в лентата на задачите и се намира в менюто "Старт". Самото търсене е подобно на търсенето в Windows 10 и смесва онлайн съдържание с локални файлове.
Фиксирани приложения
Под полето за търсене е зона с фиксирана икона. Той поддържа множество страници и ви позволява да закачите толкова икони, колкото са ви необходими, без да запълвате целия екран, когато отворите менюто "Старт". Той запазва размера си независимо от това колко приложения сте закачили.
Над списъка има "Всички приложения", който отваря традиционния списък с приложения, т.е. всички приложения, инсталирани на вашия компютър. Той също така получи няколко актуализации.
Първо, ако папка в списъка с приложения включва само 1 елемент, тя ще бъде поласкана и иконата ще се покаже директно в менюто.
Нов Windows инструменти Сега замества Windows Accessories, Windows Administrative Tools, Windows PowerShell и папката Windows System. Приложенията Notepad, Paint, File Explorer и Snipping Tool са преместени извън папката и сега са в основата на списъка.
Препоръчва се
Този раздел показва вашите наскоро преглеждани документи и файлове от OneDrive и онлайн MS Office. Има и | Повече ▼ бутон, който отваря пълния списък с такива файлове. Тук можете да щракнете с десния бутон върху който и да е файл и да го премахнете от тук с помощта на контекстното меню. Разделът „Препоръчани“ не може да бъде деактивиран, но можете да изчистите този списък в „Настройки“ и да спрете Windows 11 да добавя нови файлове към този списък.
Бутони за действие
Последният раздел в новото меню "Старт" е посветен на различни бутони за действие. Тук ще намерите менюто за изключване, потребителски профил, опции за излизане. Потребителят също може добави личните му папки, като например документи, изтегляния, музика и др.
Командите в менюто за захранване вече ще показват очакваното време за инсталиране, инсталиране на актуализации и рестартиране на устройството.
Лента на задачите
Лентата на задачите в Windows 11 претърпя драстични промени. Той е по-висок и сега показва всички икони, подравнени към центъра на екрана, но има опция в Настройки за възстановяване на по-традиционно оформление. Не показва текстови етикети за работещи приложения и не ви позволява да разгрупирате прозорците на приложенията.
Лентата на задачите по подразбиране в Windows 11
Освен това не ви позволява да преминете към различен ръб на екрана. Долната част на екрана е единственото разрешено местоположение в Windows 11. Всъщност има настройка на регистъра за преместване на лентата на задачите, но Microsoft не го поддържа официално.
Контекстното меню загуби всичките си елементи освен "Настройки на лентата на задачите“, който се отваря Настройки към Персонализиране > Лента на задачите страница.
По подразбиране той показва новото търсене, изглед на задачи, приспособления и Чат бутони. Можеш скрийте ги в Настройки. My People и Cortana са премахнати.
Когато задържите курсора на мишката над бутона за търсене, той показва последните ви търсения в изскачащо меню.
Предлага се с много нови анимации и визуални актуализации. Те могат да се видят, когато закрепвате, стартирате, превключвате, минимизирате и пренареждате вашите приложения.
Освен това работното пространство на Windows Ink е преименувано на „Меню за писалка“.
Функцията, известна като „Aero peek“, не прави прозорците на отворените приложения прозрачни, когато задържите курсора на мишката над най-десния ъгъл на лентата на задачите. Тази функция е премахната. Но сега можете да го деактивирате, напр. за да добавите класически пряк път „Покажи работния плот“ към лентата на задачите.
Център за уведомяване и бързи настройки
В долния десен ъгъл на лентата на задачите има бутон за Център за уведомяване (WIN + N) и Бързи настройки (ПОБЕДА + А). Освен това иконите за батерия, мрежа и звук вече са само един голям бутон и сега отварят панела за бързи настройки.
Центърът за уведомяване е домът за всички ваши известия в операционната система и изглед на календар за цял месец.
Бързите настройки са мястото, където можете бързо и лесно да управлявате обичайните настройки на компютъра като сила на звука, яркост, Wi-Fi, Bluetooth и помощ при фокусиране.
Директно над вашите Бързи настройки ще видите контроли за възпроизвеждане на мултимедия, когато възпроизвеждате музика или видеоклипове в Microsoft Edge или поточно предаване на музика в приложения като Spotify. Освен това щракнете с десния бутон върху иконата за звук и изберете Отворен обемен миксер ще отвори приложението Настройки с опции за звук.
Виртуални настолни компютри (изглед на задачи)
В Windows 11 вече можете да пренаредите виртуални настолни компютри с помощта на плъзгане и пускане и да зададете индивидуално фоново изображение за всеки от тях.
Списъкът с виртуални настолни компютри вече се показва в долната част и винаги показва бутона за затваряне на миниатюра на работния плот. За да превключите работния плот, достатъчно е да задържите курсора на мишката върху бутона Task View в лентата на задачите и да изберете нов.
Функцията Timeline вече не е част от Task View.
Джаджи
Уиджетите ви доближават до информацията, която искате и имате нужда. Просто щракнете върху иконата на джаджи в лентата на задачите, плъзнете отляво с докосване или натиснете WIN + W на вашата клавиатура и вашите джаджи се плъзгат отляво над вашия работен плот.
Можете да персонализирате изживяването си чрез добавяне или премахване на приспособления, пренареждане, преоразмеряване и персонализиране на съдържанието. Съществуват джаджи за календар, време, местен трафик, вашите списъци със задачи в Microsoft, вашите снимки от OneDrive, спорт и електронни спортове, вашия списък за наблюдение на акции и съвети. Както Microsoft, така и разработчиците на трети страни могат да създават повече уиджети, за да разширят тяхната функционалност и стойност.
Многозадачност
Windows 11 въвежда няколко нови функции за повишаване на вашата продуктивност и креативност.
-
Снап оформления: Просто задръжте курсора на мишката върху бутона за увеличаване на прозореца, за да видите наличните оформления за прихващане, след което щракнете върху зона, за да прихванете прозореца. След това ще бъдете напътствани да прихванете прозорци към останалите зони в рамките на оформлението с помощта за насочено прихващане. За по-малки екрани ще ви бъде предложен набор от 4 моментни оформления. Можете също така да извикате изскачащото меню за оформления за прихващане с клавишната комбинация WIN + Z.
- Снап групи: Групите за прилепване са начин за лесно превключване към вашите прихванати прозорци. За да изпробвате това, свържете поне 2 прозореца на приложения на екрана си. Задръжте курсора на мишката над едно от тези отворени приложения на лентата на задачите, за да намерите групата за прихващане и щракнете, за да превключите бързо обратно.
- Настолни компютри: Достъп до вашите настолни компютри чрез Task View (WIN + Tab) на лентата на задачите. Можете да пренаредите и персонализирате фоновете за всеки от вашите работни плотове. Можете също така да поставите курсора на мишката над Task View в лентата на задачите за бърз достъп до вашите съществуващи настолни компютри или за създаване на нов!
Приложения
File Explorer
File Explorer разполага с нов дизайн в Windows 11. Там няма потребителски интерфейс на лентата (но можете възстановете го в първоначалната версия на операционната система). Вместо това има компактна лента с инструменти с чести команди. Потребителският интерфейс по подразбиране е удобен за докосване с полета и подложки, но има опция за активиране на компактния изглед.
Всички контекстни менюта на File Explorer са преработени. По подразбиране те включват само често използвани команди и имат дизайн, който съответства на визуалния стил на операционната система. За да покаже пълния списък с команди, потребителят трябва да щракне върху "Покажи още опции" вещ. Но е възможно да активирайте пълните контекстни менюта с настройка на регистъра.
Microsoft добави няколко нови опции за персонализиране към File Explorer. Например, вече можете да скриете „Мрежа“ и „Този компютър“, като щракнете с десния бутон върху левия панел.
Говорейки за навигационния панел, той също показва инсталирани WSL дистрибуции.
Новият Microsoft Store
Изцяло новият дизайн на магазина включва ново оформление и анимации. Вече е по-лесно да намирате приложения и да преглеждате техните подробности. Но най-важната промяна са новите политики за разработчиците.
Microsoft вече приема приложение Win32 от всички. Новият магазин позволява на разработчиците да публикуват неопаковани Win32 приложения, включително обикновени EXE и MSI файлове. Опаковането в контейнера MSIX или APPX вече не е задължително.
По този начин Microsoft Store постепенно се превръща в обединен център за всички десктоп приложения. Независимо от основната технология, независимо дали е UWP, Win32 или PWA, приложението може да бъде публикувано и по-късно инсталирано на всеки компютър.
И накрая, Microsoft Store ще ви позволи бързо възстановете приложенията от вашата библиотека. Ще бъде подобно на това как настройвате нов смартфон с iOS или Android.
Бележник
The Бележник за Windows 11 вече получава актуализации от Microsoft Store. Има ново оформление.
Последните актуализации донесоха големи подобрения в производителността, така че вече може да обработва големи файлове без проблеми. Той също така поддържа Linux окончания на редове, което го прави страхотен дори за потребители на WSL.
Последният работи в движение, без потребителят да указва как трябва да изглеждат краищата на редовете. Notepad, когато отваря файл, проверява първото съвпадение за края на реда, т.е. LF или CRLF, и го прави по подразбиране за файла.
Microsoft донесе още един пакет от подобрения в Notepad. Сега ви позволява да въвеждате Unicode символи с Alt+ пряк път, прескачане между отварящи и затварящи скоби с клавишната комбинация Ctrl+} и блокиране на избора.
Актуализацията включва възможност за отмяна на много нива, поддръжка за плъзгане и пускане за тялото на документа и дори цветни емотикони.
Вече можете да щракнете върху URL адресите в текста, за да ги отворите в браузъра.
И накрая, има собствена версия ARM64.
Още приложения получават актуализации от магазина
С Windows 11 Microsoft направи възможно получаването на актуализации от магазина за повече приложения.
Това включва
- Боядисвайте
- Бележник
- Инструмент за изрязване
- PowerShell
- Терминал на Windows
Нови приложения за входяща поща
Следните приложения вече са включени в Windows 11.
- Първи стъпки
- Power Automate Desktop
- Терминал на Windows
Други промени в приложенията
- Диспечерът на устройствата не търси драйвери на дискета A:.
- Internet Explorer е премахнат.
- Microsoft Edge Legacy е премахнат.
- 3D Viewer е премахнат
- Skype е премахнат
- Приложението OneNote Store е премахнато
- Приложението Хора вече работи само като адресна книга за Поща и Календар и не може да бъде отворено извън тях.
- Windows Sandbox и Microsoft Defender Application Guard вече използват ново време за изпълнение, което оптимизира за сценарии с контейнери.
Докинг
Когато откачите вашия лаптоп, прозорците на вашия външен монитор ще бъдат минимизирани. Когато закачите отново компютъра си към монитора си, Windows връща всичко обратно точно там, където сте го имали преди! Можете да намерите настройките за тези функции под Система > Дисплей > Множество дисплеи.
Въвеждане (докосване, ръкопис и глас)
-
Персонализиране на сензорната клавиатура: За да персонализирате изживяването си с Windows, има 13 нови теми за сензорната клавиатура, включително три теми за съвпадение на хардуера, които съответстват на цветовете на Surface. Microsoft също така е вградил чисто нов механизъм за теми, който ви позволява да създадете напълно персонализирана тема, включително фонови изображения. Въз основа на отзивите на потребителите Microsoft също така въведе настройка за преоразмеряване на сензорната клавиатура.
- Стартер за гласово въвеждане: Нашият нов стартер за гласово въвеждане е бърз и лесен начин да започнете да пишете с глас в избрано текстово поле. Той е изключен по подразбиране, но можете да го включите в настройките за гласово въвеждане (WIN + H, за да започнете гласово въвеждане) и след това да го поставите където желаете на екрана.
- Подобрени жестове с докосване: Разгледайте тези нови жестове за докосване на екрана, за да превключвате лесно между приложения и настолни компютри с плавни преходи. Жестовете са като жестовете на тъчпада, но имат обмислени подобрения, предназначени специално за докосване. Ето списък, който можете да опитате:
Жестове с три пръста:
- Плъзгане наляво/надясно – бързо превключване към последния използван прозорец на приложението.
- Плъзгане надолу – връщане към работния плот (ако го следвате с плъзгане нагоре, можете да възстановите прозорците на приложението).
- Плъзгане нагоре – отворете изглед на задачи, за да прегледате всички прозорци на приложения и настолни компютри.
Жестове с четири пръста:
- Плъзгане наляво/надясно – превключване към предишния/следващия работен плот
- Плъзгане нагоре/надолу – (същото при тези с три пръста).
- Меню на писалката: Ако използвате цифрова писалка, можете да отворите менюто на писалката, като щракнете върху иконата на писалка долу вдясно на лентата на задачите. (Ако иконата на писалка не е там, можете да я активирате, като щракнете с десния бутон върху лентата на задачите и отидете в настройките на лентата на задачите, за да я активирате. По подразбиране той съдържа две приложения, които могат да бъдат персонализирани чрез щракване върху бутона със зъбно колело и избиране на „меню за редактиране на писалка“. В падащия прозорец можете да добавите до четири от любимите си приложения за рисуване или писане в менюто на писалката, за да ги отваряте бързо, когато използвате писалката си.
- Превключвател на език/въвеждане: Можете бързо да превключвате между допълнителни езици и клавиатури чрез превключвател, превключвател ще се покаже долу вдясно на лентата на задачите ви до Бързи настройки. Можете също да използвате клавишната комбинация WIN + [Интервал], за да превключвате между методите на въвеждане. За да добавите допълнителни езици и клавиатури, отидете на Настройки > Час и език > Език и регион.
Подобрения на дисплея
- Динамична честота на опресняване: Динамичната честота на опресняване позволява на компютъра ви автоматично да повишава честотата на опресняване, когато пишете или превъртате (което означава, че ще получите по-гладко изживяване) и по-ниско, когато не ви е необходимо, за да може вашият лаптоп да спести мощност. Можете да изпробвате DRR на вашия лаптоп чрез Настройки >Система > Дисплей > Разширен дисплейи под „Изберете опресняващ плъхд” изберете „Динамична” честота на опресняване. DRR се въвежда за избрани лаптопи, работещи с най-новите компилации на Windows 11 Insider Preview и само на лаптопи с правилния хардуер на дисплея и графичен драйвер ще има налична функция. За повече подробности вижте тази публикация в блога.
- Друг дисплей в Windows 11: Автоматичен HDR, деактивиране на адаптивния контрол на яркостта на съдържанието (CABC), поддръжка на HDR за приложения с управление на цветовете и сертифициране за HDR.
Настройки
Microsoft създаде Настройки, за да бъдат красиви, лесни за използване и включващи всички ваши изживявания на Microsoft в Windows 11. Новото приложение за настройки показва своите категории в лявата странична лента със страници с основното съдържание вдясно.
Вдясно показва навигационни пътеки, докато навигирате по-дълбоко в Настройки, за да ви помогне да знаете къде се намирате и да не загубите мястото си. Страниците с настройки също са изцяло нови, с нови контроли за герои в горната част, които подчертават ключова информация и често използвани настройки, които можете да коригирате според нуждите си.
Тези нови геройски контроли обхващат няколко страници с категории като система, Bluetooth и устройства, мрежа и интернет, персонализиране, акаунти и Windows Update. Microsoft също добави разширяеми полета за страници с много настройки.
Поддръжка на Wi-Fi 6E
Microsoft е развълнувана да представи Wi-Fi 6E към екосистемата на Windows, позволявайки на нашите OEM производители на Windows, безжични IHV и партньори на екосистемата да доставят водещ Wi-Fi на нови компютри с Windows.
Wi-Fi 6E е революционен напредък, който позволява до 3 пъти повече Wi-Fi честотна лента и ще трансформира Wi-Fi изживяването чрез по-бързи скорости, по-голям капацитет, намалено забавяне и по-добра сигурност. Много производители на оригинално оборудване вече доставят компютри с Windows, поддържащи Wi-Fi 6E, а първите точки за достъп и мрежови устройства, поддържащи Wi-Fi 6E, също са налични в търговската мрежа.
След като се свържете с вашия Wi-Fi 6E рутер, отидете на Windows Settings / Network & Internet / Wi-Fi и изберете Adapter properties, за да видите дали сте свързани към 6GHz мрежов обхват. Можете също да намерите лентата от командния ред, като въведете: „netsh wlan show int“.
Имайте предвид, че ако използвате мобилната гореща точка в Windows или Wi-Fi Direct, тези функции продължават да поддържат само Wi-Fi 5 (802.11ac).
Промените са добавени с кумулативни актуализации
- Компилация 22000.469: Настройки > Акаунти включват нова страница за управление на вашия акаунт в Microsoft и свързаните с него абонаменти, награди и опции за плащане.
-
Компилация 22000.527
- Документите, съхранявани в OneDrive, ще се отворят в браузъра в MS Office онлайн.
- Вече можете да споделяте всеки прозорец на приложение направо от визуализацията на миниатюрата на лентата на задачите, когато сте на повикване чрез Teams/Chat.
- Уиджетите вече са интерактивен бутон в левия ъгъл на лентата на задачите, който показва прогноза за времето.
- Вече имате достъп до иконата на микрофон в областта за уведомяване с Win + Alt + K пряк път.
-
Компилация 22000.708
- Позволява използването Windows Spotlight като тапет на вашия работен плот.
- Позволява използването Windows Spotlight като тапет на вашия работен плот.
-
Компилация 22000.778: Добавя акценти при търсене към прозореца за търсене, за да ви информира за важни глобални и местни събития, годишнини и променени документи във вашата организация (за корпоративни устройства). Можеш деактивирайте акцентите при търсене в Настройки и регистър.
Ако ви харесва тази статия, моля, споделете я чрез бутоните по-долу. Това няма да отнеме много от вас, но ще ни помогне да растем. Благодаря за подкрепата!