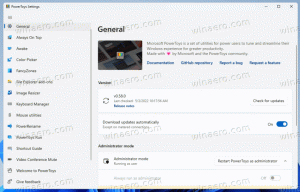Как да копирате подробности за процеса от диспечера на задачите в Windows 8.1 и Windows 8
Напълно новият диспечер на задачите на Windows 8 има много промени в сравнение с диспечера на задачите в Windows 7 и по-долу. Сега той разполага с опростен режим, а разширеният режим има по-подробна информация за производителността. Има добавено управление на стартиращи приложения с много полезно функция за изчисляване на "въздействие при стартиране".. Но едно от истинските подобрения е, че вече можете лесно да копирате подробна информация за приложение или услуга с модерния Task Manager на Windows 8.1/8 с бързо и лесно натискане на клавиш. Да видим как.
Отворете диспечера на задачите, като щракнете с десния бутон върху празна област на лентата на задачите или натиснете клавишната комбинация Ctrl+Shift+Esc. Той ще се появи в опростен режим, освен ако не сте променили настройките по подразбиране: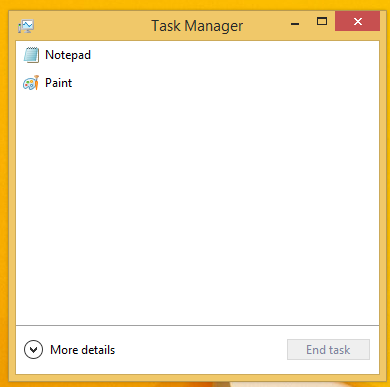
Нека го превключим в пълен изглед с помощта на стрелката „Повече подробности“ в долната част на екрана:
Сега преминете към раздела "Подробности", изберете необходимия процес и натиснете Ctrl+C на клавиатурата. Цялата показана информация ще бъде копирана незабавно в клипборда на Windows, включително заглавките на колоните! Например, ще избера приложението Paint и ще копирам всички подробности за него.
След като натисна клавишите Ctrl+C на клавиатурата си с избран mspaint.exe, моят клипборд ще съдържа следната информация:
Име PID Статус Потребителско име CPU Памет (частен работен комплект) Описание. mspaint.exe 3340 Работи winaero 00 6,664 K Paint
Кокетно, нали? Имайте предвид, че този трик работи и за раздела „Услуги“. Нека опитаме това в действие.
Превключете към раздела „Услуги“ и изберете някоя интересна услуга, например услугата Windows Defender. Натиснете Ctrl+C и поставете съдържанието на клипборда в Notepad. Ще получите това:
Тази функция на диспечера на задачите е много приятно допълнение, подобно на възможност за копиране на съдържанието на всяко поле за съобщения в Windows.
Вижте следното видео за повече подробности:
Въпреки това, не всичко е перфектно в новия Task Manager. Ако не сте доволни от новия Task Manager, вижте как да възстановите добрия стар диспечер на задачите в Windows 8.