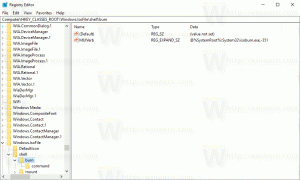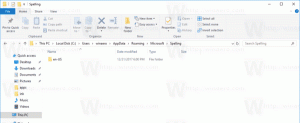Как да добавите персонализирани папки в този компютър в Windows 8.1 или да премахнете настройките по подразбиране
С Windows 8.1 Microsoft въведе набор от папки в папката Този компютър (Windows 8 имаше скрита категория папки).
Тези папки са:
- работен плот
- Документи
- Изтегляния
- Музика
- Снимки
- видеоклипове
С други думи, Microsoft просто предостави бърз достъп до основните папки в потребителския профил. Това е много удобно, защото имате достъп с 1 щракване до тези папки, когато отворите File Explorer с помощта на клавишната комбинация Win+E.
Освен това не всяко модерно настолно приложение използва по-новия диалогов прозорец за отваряне на файл с навигационния екран и предпочитаните. Много приложения за настолни компютри все още използват по-стария диалогов прозорец за отваряне, който има Последни места и се отваря в местоположението Компютър/Този компютър по подразбиране. Папките в този компютър са особено полезни за този по-стар диалогов прозорец.
Може да искате да персонализирате папките, показани в Този компютър, напр. премахнете някои вградени папки и добавете една или повече персонализирани папки. Бих искал да споделя ексклузивен урок, който ще покаже как да добавяте персонализирани папки към този компютър в Windows 8.1 и Windows 8 или да премахвате някоя от тези папки.
Реклама
Един от моите приятели, Гаурав, откри скрит таен трик, който ви позволява да добавяте всякакви папка в този компютър. Въпреки че бяхме щастливи, когато открихме този трик, методът за добавяне на папки не е лесен за обикновения потребител. Изисква манипулация с ActiveX и някои други нетривиални трикове. И така, решихме да го направим просто и полезно за всички. Направих нова версия на моя безплатен софтуер, This PC Tweaker, който ви позволява сега:
- да се добавете всяка папка към папката Този компютър в Windows 8.1 и Windows 8
- за да премахнете всяка папка от този компютър
- за да промените иконата за всяка папка в този компютър
- за да добавите някакво местоположение на обвивката като God Mode или Recycle Bin в папката This PC.
Забележете, не можете да промените иконата на специални места на обвивката, добавени към този компютър, можете да промените само иконите на персонализирани папки, които добавяте сами. Проектирах това умишлено, за да ви предотвратя да счупите контролния панел. Повярвайте ми, това е задължително.
Следвайте тези прости инструкции по-долу, за да персонализирате папката на този компютър.
Как да добавите персонализирана папка към този компютър в Windows 8.1 и Windows 8
- Изтегли Този компютър Tweaker. Това е безплатно преносимо приложение и не изисква инсталиране.
- Извлечете съдържанието на zip файла, който сте изтеглили, и изберете подходящата версия за вашия компютър. Този компютър Tweaker работи с Windows 7, Windows 8 и Windows 8.1. Освен това има различни версии за 32-битов и 64-битов Windows (вж как да определите коя версия на Windows използвате).
- Изпълнете ThisPCTweaker.exe файл. На екрана ще се появи главният прозорец на приложението:
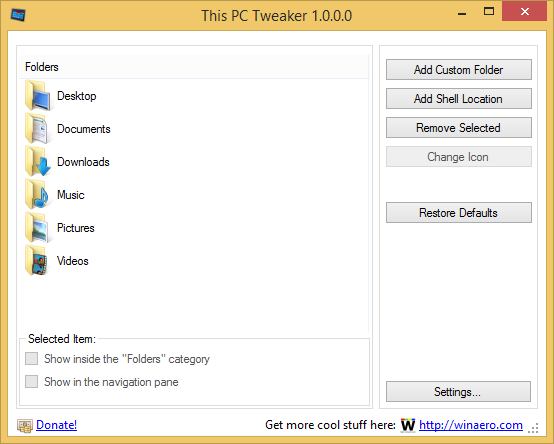
- Щракнете върху бутона „Добавяне на персонализирана папка“. Ще се появи диалоговият прозорец Избор на папка. Щракнете върху папката, която искате да видите в този компютър. Например, нека добавим моята колекция от преносими приложения там:

- Щракнете върху бутона Избор на папка и избраната от вас папка ще бъде добавена към този компютър.

- Нека зададем някаква фантастична икона за папката, която току-що добавихме. Изберете го в списъка и кликнете върху бутона „Промяна на иконата“.

Изберете някоя хубава икона. - Това е. Затворете папката Този компютър и я отворете отново, за да видите промените:

- Можете също така да направите папката, която сте добавили, видима в навигационния екран. Изберете го в This PC Tweaker и поставете отметка в квадратчето „Показване в навигационния панел“.
 Папката ще се появи в навигационния панел:
Папката ще се появи в навигационния панел: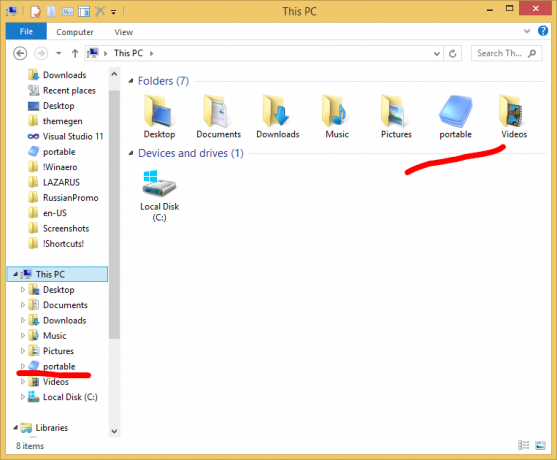
- Освен това можете да добавите някои местоположения на обвивката към този компютър (вж най-изчерпателният списък с местоположения на обвивката в Windows 8 ако не сте запознати с тях). Има специален бутон, наречен "Add Shell Location". Щракнете върху него и изберете полезно местоположение на обвивката, което да бъде добавено в този компютър:

Ще се вижда в този компютър: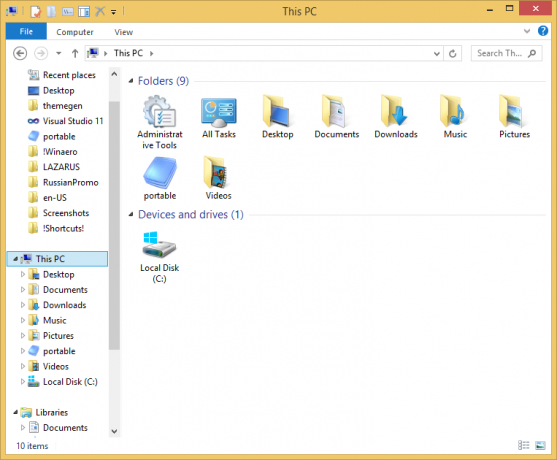
Както споменах по-горе, едно ограничение е, че не можете да промените иконата на местоположението на обвивката. Не е голяма работа, нали?
Как да премахнете папки от този компютър в Windows 8.1 и Windows 8
- В This PC Tweaker изберете една папка. Задръжте клавиша CTRL на клавиатурата, за да изберете няколко папки.
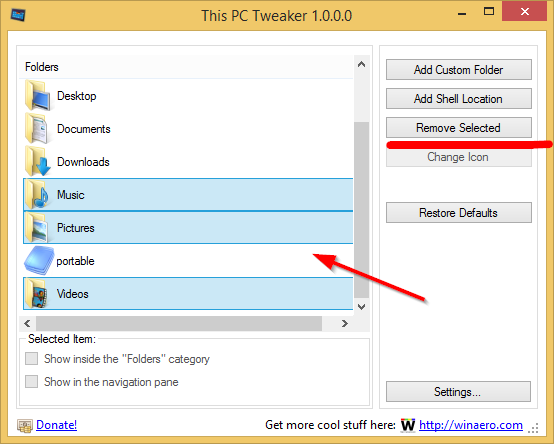
- Щракнете върху бутона Премахване на избраните. Избраните папки ще бъдат премахнати от този компютър:
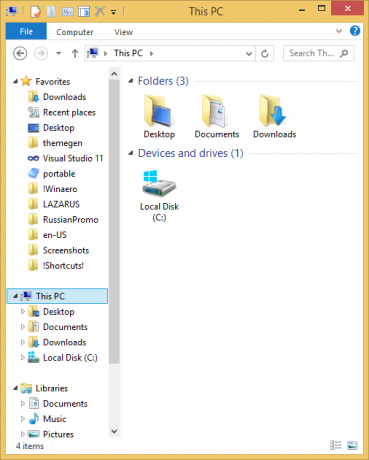
Вижте следното видео, ако имате въпроси:
Заключителни думи
Както виждаш, Този компютър Tweaker е мощен безплатен инструмент, който ви позволява лесно да персонализирате папката Този компютър в Windows 8 и Windows 8.1. Използвайки това приложение, можете да имате само любимите си местоположения в тази папка и да се отървете от Почивка.