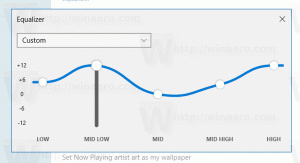Windows Terminal получи поддръжка за пълен избор на клавиатура
Microsoft актуализира както стабилната, така и предварителната версия на Windows Terminal. Стабилната версия 1.14 включва всичко от по-рано пуснат преглед. Така че каналът за предварителен преглед вече съдържа по-нова версия 1.15, която добавя нов режим на маркиране, който позволява избиране на текст в терминала само с помощта на клавиатурата, както и няколко други подобрения.
Реклама
Избор на клавиатура в Windows Terminal, известен още като режим на маркиране
Започвайки от Терминал 1.15, можете да използвате клавиатурата си, за да изберете произволен текст. За целта трябва да активирате режима на маркиране с Ctrl+Shift+М клавишна комбинация. След това ще можете да избирате текст като във всеки текстов редактор. Придвижвайте се по думите с клавишите със стрелки, натиснете и задръжте
Shift за да започнете селекцията и преместете курсора с клавишите със стрелки, за да изберете текст.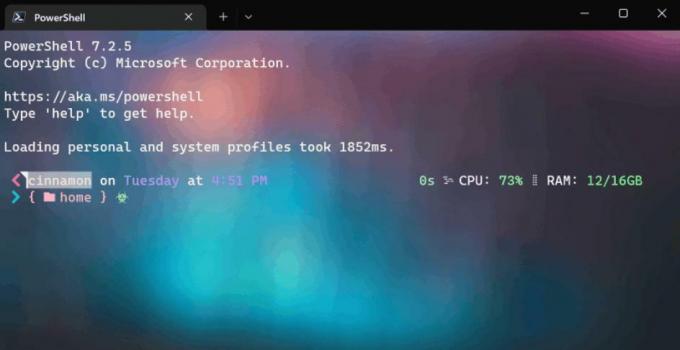
Можете бързо да изберете целия текст с Ctrl + А. За да излезете от режима на маркиране, натиснете Esc.
Терминалът поддържа съответните действия.
- markMode - влизане или излизане от режим на маркиране.
- toggleBlockSelection - активиране на избор на блок
- switchSelectionEndpoint - Когато променяте селекция с помощта на клавиатурата, вие местите единия край на селекцията. Това действие превключва фокуса към другия маркер за избор.
Знаци за превъртане
Освен това терминалът вече поддържа маркировки за превъртане като експериментална функция. Можете да добавите знак, към който можете бързо да се върнете с команда или клавишна комбинация от всяко място в изходния буфер.

За да играете с маркировки, добавете тези редове към вашия JSON профил
// действия{"ключове":"ctrl+нагоре","команда":{"действие":"scrollToMark","посока":"предишен"},"име":"Предишен знак"},{"ключове":"ctrl+надолу","команда":{"действие":"scrollToMark","посока":"следващия"},"име":"Следващ знак"},{"ключове":"ctrl+pgup","команда":{"действие":"scrollToMark","посока":"първо"},"име":"Първа марка"},{"ключове":"ctrl+pgdn","команда":{"действие":"scrollToMark","посока":"последен"},"име":"Последна марка"},{"команда":{"действие":"addMark"}},{"команда":{"действие":"addMark","цвят":"#ff00ff"}},{"команда":{"действие":"addMark","цвят":"#0000ff"}},{"команда":{"действие":"clearAllMarks"}},// profiles.defaults"experimental.autoMarkPrompts":вярно,"experimental.showMarksOnScrollbar":вярно,Можете да дефинирате следните действия за маркери за превъртане.
-
addMark: Добавя знак за превъртане към вашия текстов буфер. Ако има селекция, знакът се поставя върху селекцията, в противен случай се поставя на реда с курсора.
- Действието addMark има опция цвят параметър, който ви позволява да зададете цвета на знака за превъртане.
-
scrollToMark: Превърта до знака за превъртане в дадената посока.
- Параметърът за посока за scrollToMark приема първи, предишен, следващ и последен.
- clearMark: Изчиства знака за превъртане в текущата позиция, или при селекция, ако има такава, или в позицията на курсора.
- clearAllMarks: Изчиства всички маркировки за превъртане в текстовия буфер.
Други промени
Има и други подобрения в терминала. Цветовите схеми вече се приемат "магента" и "ярко магента" на мястото на "лилаво" и "ярко лилаво".
Освен това неговото разширение на обвивката вече поддържа следните клавиши за ускоряване в контекстното меню на Explorer:
- T за отваряне в терминал,
- П за отваряне в терминален преглед,
- д за отваряне в терминал (Dev)
Повече в официално съобщение.
Windows Terminal е достъпен за изтегляне от Microsoft Store:
- Терминал на Windows
- Windows Terminal Preview
Можете също да го изтеглите от Страница за издаване на GitHub.
Ако ви харесва тази статия, моля, споделете я чрез бутоните по-долу. Това няма да отнеме много от вас, но ще ни помогне да растем. Благодаря за подкрепата!