Как да премахнете Добавяне към любими от контекстното меню в Windows 11
Можете да премахнете Добави към любими елемент от контекстното меню в Windows 11, ако не намерите никаква полза от тази функция. Разделът „Предпочитани“ беше въведен за първи път в сборка 22593. Там Microsoft преименува Бърз достъп да се У дома в стартовото местоположение на File Explorer. След това секцията за фиксирани файлове става „Предпочитани“.
Реклама
Новото име е в съответствие с това, което имат OneDrive и Microsoft Office, и е по-малко объркващо за крайния потребител. Между другото, името за бърз достъп вече се използва вместо „Чести папки“, но самата секция запазва своята функционалност.
Така че, ако използвате Windows 11 версия 22H2, имате File Explorer, изглеждащ така:
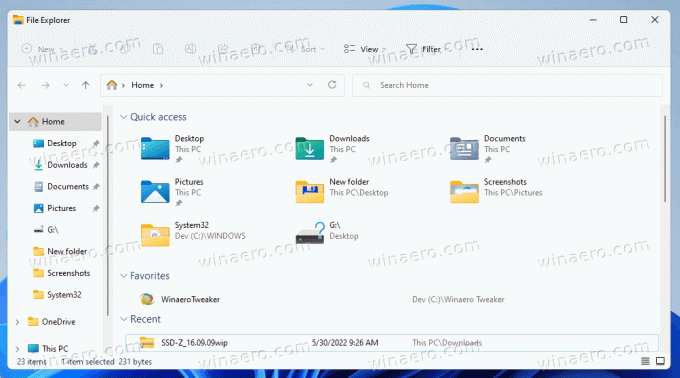
💡 Винаги можете да проверите вашата версия на Windows, като натиснете Печеля + Р и пишете winver в Бягай кутия.
Добавяне или премахване на любими от дома в Windows 11 File Explorer
- Отвори File Explorer (Печеля + Е) и отидете до папката, която съхранява вашите файлове.
- Изберете един или няколко файла, които искате да добавите.
- Щракнете с десния бутон върху избраните файлове и изберете Добави към любими от контекстното меню. Сега файловете ще бъдат закачени в съответния раздел в У дома папка.

- За да премахнете файл от любими, отвори У дома папка.
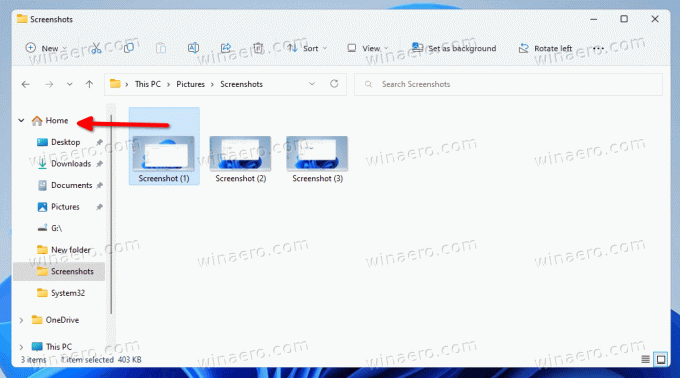
- Изберете един или повече файлове под Любими.
- Щракнете с десния бутон върху селекцията и изберете Премахване от Любими.
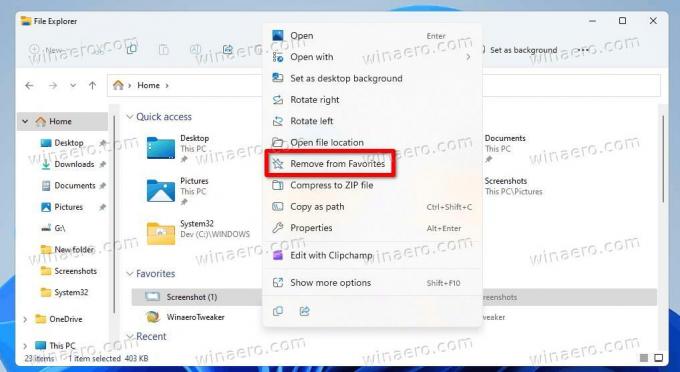
Свършен. Файловете, закачени към Любими, могат да се търсят с полето за търсене в Explorer. Това работи и за файлове, които не се съхраняват локално. напр. можете бързо да намерите файл в OneDrive или файлове на Office, споделени с вас от колеги или приятели. Можете да добавяте или премахвате всеки файл към Любими раздел на началната папка във File Explorer.
Въпреки това, някои потребители не харесват идеята за предпочитани в папката "Начало", така че никога не я използват. За тях, Добави към любими контекстното меню изглежда излишно. Ако споделяте тази гледна точка, може да искате да я премахнете.
Най-лесният начин за премахване Добави към любими от менюто File Explorer е да приложите настройка на системния регистър. Ако не ви харесва идеята за ръчно редактиране на системния регистър, тогава можете да изтеглите готови за използване REG файлове. Връзката е в следващата глава.
Премахнете Добавяне към любими от контекстното меню
- Щракнете с десния бутон върху Започнете бутон и изберете Бягай от менюто.
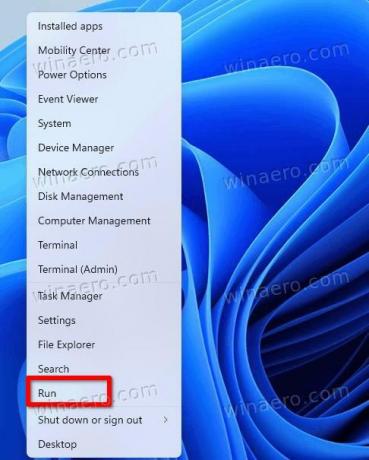
- Въведете
regeditв Бягай диалогов прозорец и натиснете Въведете.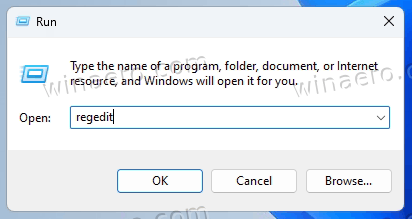
- Сега отидете на следния клавиш вляво:
HKEY_CLASSES_ROOT\*\shell\pintohomefile.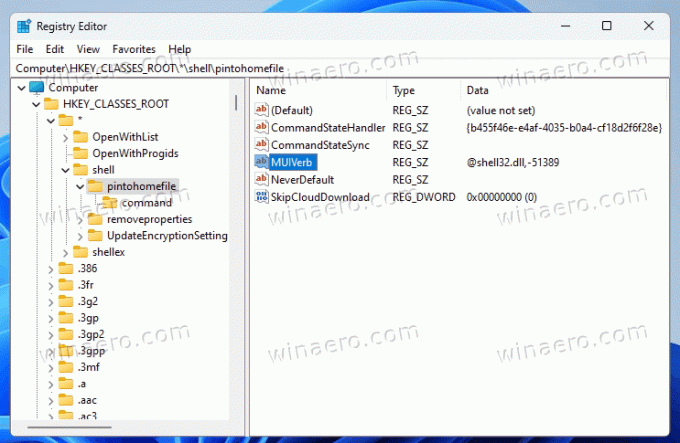
- Щракнете с десния бутон върху pintohomefile бутон вляво и изберете Нов > Стойност на низа от менюто.
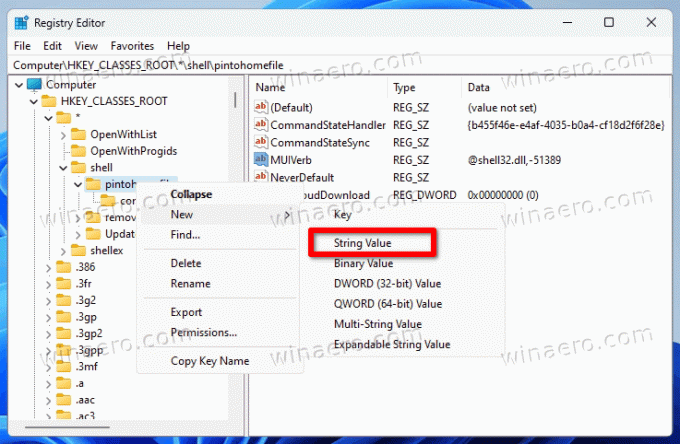
- Наименувайте новата стойност като ProgrammaticAccessOnly, и удари Въведете. Запазете данните за стойността му ненастроени (празни).
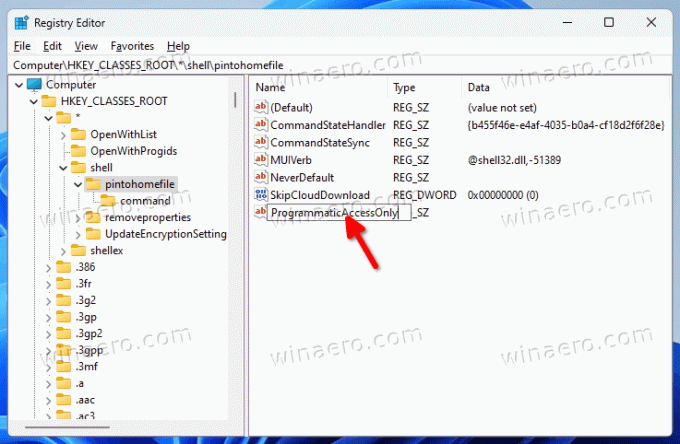
Успешно премахнахте Добави към любими запис от менюто с десен бутон на File Explorer.

Във всеки един момент по-късно можете да изтриете ProgrammaticAccessOnly стойност от системния регистър, за да възстановите скрития запис в контекстното меню.
Как работи
В ProgrammaticAccessOnly value е специална опция в системния регистър, която можете да посочите за всеки запис в контекстното меню. Той скрива елемента от менюто за потребителя, но не пречи на приложенията да имат достъп до него.
Това е удобен начин за персонализиране на менютата в Windows. За разлика от директното премахване на ключовете в системния регистър, той ви позволява да скриете всичко, което искате, без да нарушавате функционалността на приложенията, които може да разчитат на командите, които скривате.
Както обещахме, ето REG файловете, за да спестите време.
Изтеглете REG файлове
Изтеглете ZIP архива с два REG файла от тази връзка. Разархивирайте го във всяка папка по ваш избор.
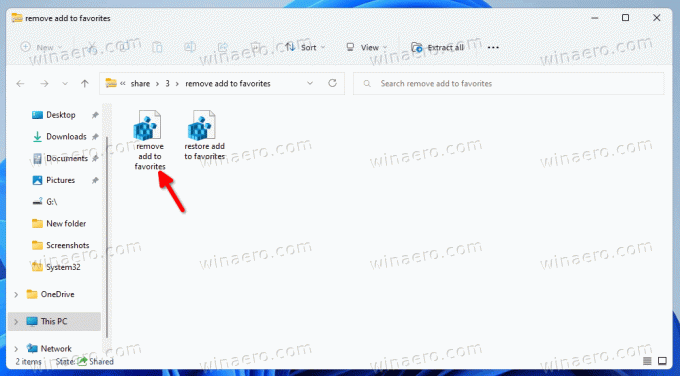
Сега отворете файла Премахване Добавяне към Favorites.reg. Ако видите Управление на потрбителския профил подкана, щракнете върху да в неговия диалогов прозорец. След това Добавяне към любими ще бъде изтрито от контекстното меню.
Забележка: Ако бутонът Да е сив или липсва в подканата за UAC, проверете това решение.
За да го възстановите във всеки един момент по-късно, използвайте файла за настройка за отмяна, Възстановяване Добавяне към Favorites.reg. Той ще добави отново командата обратно.
Това е.
Ако ви харесва тази статия, моля, споделете я, като използвате бутоните по-долу. Това няма да отнеме много от вас, но ще ни помогне да растем. Благодаря за подкрепата!


