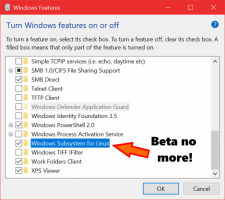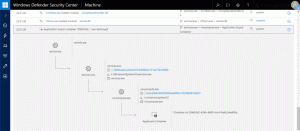Как да разберете SSD, NVMe или HDD в компютър с Windows 11
Много новодошли често са любопитни как да разберат дали SSD или HDD е инсталиран в компютъра им с Windows 11. Можете да го направите сравнително бързо и лесно. Не е нужно да отваряте кутията на компютъра или да разглобявате лаптопа си. Но методите може да не са толкова очевидни.
В наши дни има три типа устройство, които можете да намерите в компютъра.
- Твърд диск (HDD) е класическо устройство с магнитен въртящ се диск вътре. Тези устройства са въведени за първи път през 1956 г. и са широко използвани досега. Те извършват операции за четене и запис с магнитна глава и могат също да извличат данни в произволен ред.
- Твърдотелен диск (SSD) е модерен тип устройства, които нямат въртящи се части. Това е като огромно флаш устройство с контролер, който управлява преноса на данни. Информацията ще бъде записана в специални клетки на паметта. Очевидно SSD работи много по-бързо от HDD и не произвежда шум. Класическите SSD дискове често са взаимозаменяеми с твърди дискове.
- Енергонезависима памет Express (NVMe) е най-новата версия на SSD устройства. Те са различни от класическите SSD дискове, тъй като използват специален интерфейс. Те не са съвместими с HDD и Sata SSD дискове, но предлагат невероятна скорост на трансфер на данни. Освен това те са много компактни по размер.
Ето методите, които можете да използвате, за да разберете дали имате SSD, NVMe или HDD във вашия компютър или лаптоп с Windows 11.
Как да разберете SSD или HDD в Windows 11
Има няколко начина да намерите типа устройство, което имате във вашия компютър или лаптоп с Windows 11. Можете да използвате няколко вградени инструменти или много инструменти на трети страни. Използването на родни приложения за Windows е най-бързият метод, тъй като не е необходимо да инсталирате или изтегляте нищо.
Открийте SSD или HDD в инструмента за оптимизиране на дискове
- Щракнете с десния бутон върху Започнете бутон и изберете бягай, или натиснете Печеля + Р.
- Тип dfrgui в Бягай кутия и удари Въведете за да отворите Оптимизиране на дискове инструмент.
- В списъка с устройства вижте Тип медия колона. За SSD устройство ще пише SSD устройство.
Ти си готов. Въпреки че този метод е най-простият, може да не е толкова точен. Тъй като Windows открива типа на устройството със свои собствени тестове, включително скоростта на устройството. Ако работи бавно или е твърде нов за вашата версия на Windows, операционната система може да го открие като HDD.
Друг метод е а PowerShell аплет.
Намерете SSD или HDD в Windows 11 с PowerShell
- Натиснете Печеля + х и изберете Терминал (администратор) от менюто.
- Уверете се, че се отваря с a PowerShell раздел и въведете следната команда: Get-PhysicalDisk.
- В изхода проверете Тип медия колона. Ще пише SSD или HDD в зависимост от типа устройство.
Ти си готов.
И накрая, можете да използвате приложението Task Manager, за да научите повече за вашите устройства.
Използване на диспечера на задачите
В Windows 11 Microsoft актуализира диспечера на задачите с разширени възможности. Освен актуализирания външен вид, той може да показва допълнителни подробности за вашия хардуер.
За да намерите типа устройство с диспечера на задачите, направете следното.
- Отвори Диспечер на задачите приложение с Ctrl + Shift + Esc пряк път.
- В приложението щракнете върху иконата на хамбургер, за да видите текстовите етикети, и след това щракнете върху производителност раздел.
- И накрая, на производителност раздел, изберете диска. Ще видите дали е SSD или HDD в бележка под имената на дяловете.
Също така, можете да опитате да потърсите в интернет техническа спецификация на вашето устройство. Там ще намерите много информация за него, включително неговия вид. Но първо трябва да научите неговия модел.
Намерете типа на устройството по неговия модел
На първо място, трябва да намерите модела на устройството. Можете да го намерите в диспечера на устройствата, диспечера на задачите или инструмента за системна информация.
Диспечер на задачите
- В диспечера на задачите (Ctrl + Shift + Esc), на Дискове раздела на производителност страница показва модела на задвижването.
Диспечер на устройства
- Щракнете с десния бутон върху Започнете бутон в лентата на задачите и изберете Диспечер на устройства от менюто.
- Разширете секцията за съхранение.
- Запишете модела на задвижването.
Използване на инструмента за системна информация
- Натиснете Печеля + Р и влезте msinfo32 в Бягай диалогов прозорец.
- В левия прозорец разгънете дървото до Компоненти > Съхранение > Дискове.
- Потърсете модела на задвижването вдясно и го изберете.
- Натиснете Ctrl + ° С за да копирате модела на устройството в клипборда.
Сега, когато знаете модела на устройството, направете търсене в мрежата с Google или Bing, като използвате думите на модела като ключова дума. На уебсайта на доставчика или на някой реномиран хардуерен ресурс ще намерите цялата информация за устройството, включително неговия тип. т.е. ще покаже дали е SSD, NVMe или HDD.
Сега, когато знаете как да разберете дали имате SSD или HDD, нека да разгледаме как да разграничим NVMe за SATA SSD.
Разберете NVMe в Windows 11
- Натиснете Печеля + аз да отвориш Настройки.
- Отидете до Система > Съхранение страница и щракнете върху Дискове и томове опция под Разширени настройки за съхранение.
- На следващата страница щракнете върху Имоти бутон до името на устройството.
- Страницата със свойства ще покаже NVMe линия за Тип автобус. Иначе ще видиш SATA.
Ти си готов!
💡 Забележка: На някои устройства NVMe се отчита като „RAID“. Това трябва да е драйверът, който отчита типа на интерфейса на ОС. Отчита се също като RAID в инструменти на трети страни, прегледани в следващата глава. Имайте това предвид.
За пълнота, нека прегледаме няколко алтернативни метода, които можете да използвате, за да откриете NVMe в Windows 11.
Намерете дали имате NVMe в Свойства на диска
- Щракнете с десния бутон върху Започнете бутон и изберете Диспечер на устройства.
- В диспечера на устройства разгънете Дискови устройства категория вляво.
- Щракнете двукратно върху устройството, за да отворите неговите свойства.
- В Имоти прозорец, превключете към Подробности раздел.
- В Имот падащ списък, изберете Хардуерни идентификатори.
- В Стойност списък, проверете записите в списъка. Тя трябва да включва "NMVe" за NVMe устройства.
Свършен! И накрая, както споменах в началото на публикацията, има няколко приложения на трети страни, които можете да използвате, за да намерите дори по-бързо типа устройство в Windows 11. Нека разгледаме няколко безплатни инструмента.
Инструменти на трети страни за проверка дали устройството е SSD, NVMe или HDD
Двата ми любими инструмента за бърза проверка на устройства са CrystalDiskInfo и SSD-Z. И двете са достъпни безплатно и съществуват под формата на преносимо приложение (не изисква инсталация).
CrystalDiskInfo
Изтеглете CrystalDiskInfo от официалния уебсайт, извлечете и стартирайте.
В главния прозорец на приложението изберете устройството, за което искате да научите повече. Сега вижте Интерфейс и Завъртане кутии. Първият ще покаже дали имате тип шина NVMe или SATA. В Завъртане стойност ще се покаже, ако е SSD.
SSD-Z
Приложението SSD-Z е друго страхотно решение за бърза проверка на информацията за вашето устройство. Той идва с база данни за проверка на вътрешните части на SSD срещу известни доставчици и модули.
Изтегли го оттук, извлечете и стартирайте. Ще ви покаже Интерфейс тип, напр. NVMe или SATA. Както бе споменато в предишната глава, на точно това устройство NVMe се отчита като RAID. Можете да изберете всеки от вашите устройства, като използвате падащия списък в долната част на прозореца му.
И двата инструмента поддържат четене на S.M.A.R.T. информация и имат типични възможности за инструментите за информация за задвижването.
Това е всичко за намирането на типа устройство и неговия интерфейс в Windows 11.
Ако ви харесва тази статия, моля, споделете я, като използвате бутоните по-долу. Това няма да отнеме много от вас, но ще ни помогне да растем. Благодаря за подкрепата!