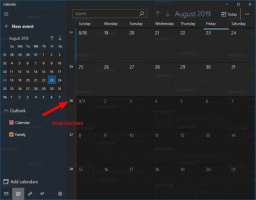Как да активирате стикери за работния плот в Windows 11, сборка 22621 и по-нова версия
Вече можете да активирате стикери за работния плот в Windows 11, които са достъпни от версия 22621 под формата на скрита функция. Може би вече сте чували за стикери, които се появяват в Dev канала от февруари.
След като активирате функцията, тя ще ви позволи да поставите стикери върху тапета на работния плот. Те ще останат на място, когато промените фоновото изображение.
Стикери за работния плот в Windows 11
Когато стикерите са активирани, те добавят елемент от най-високо ниво към менюто с десен бутон на работния плот, наречено „Добавяне или редактиране на стикери“. Щракването върху него ще отвори диалогов прозорец за избор на изображение с няколко стикера и поле за търсене.
След като изберете стикер, който харесвате, можете да промените местоположението и размера на екрана му. Можете също така да поставите повече от един стикер. Можете дори да поставите няколко еднакви стикера на различни места на destkop. Изтриването на стикер също е много лесно, тъй като идва с икона за кошче, която го премахва от работния плот.
👉 В момента стикерите за настолни компютри все още са скрита експериментална опция, така че трябва да я активирате ръчно. Стикери не работи в първоначалната версия на Windows 11, сборка 22000. Към момента на писане тази функция съществува само и в двете Сборка на Dev Channel 25162 и на 22H2 RTM сборка 22621.
За да се показват стикери, трябва да редактирате системния регистър. Това обаче може скоро да се промени. Microsoft може да го активира по подразбиране или да премахне изцяло стикерите от операционната система, ако намерят, че не е готова за производство. Ще актуализирам тази публикация, ако това се случи.
Сега нека видим как да активирате стикери в Windows 11 версия 22H2, сборка 22621 и по-нова.
Активирайте стикерите в Windows 11
- Натиснете Печеля + Р и влезте regedit в Бягай поле, след което щракнете Въведете.
- Придвижете се до следния клавиш:
HKEY_LOCAL_MACHINE\SOFTWARE\Microsoft\PolicyManager\current\device. - Щракнете с десния бутон върху устройство натиснете и изберете Ново > Ключ от менюто.
- Наименувайте новия подключ като Стикери.
- Сега щракнете с десния бутон върху Стикери натиснете и изберете Ново > DWORD (32-битова) стойност.
- Дайте име на новата стойност Активиране на стикери и щракнете двукратно върху него, за да промените данните му.
- Сега, настрой Активиране на стикери до 1.
- Рестартирам изследовател или цял Windows 11 за да приложите промените, които сте направили.
Свършен! Вече трябва да имате активирани стикери за функции на работния плот в Windows 11.
Сега нека видим как да управляваме стикерите.
Управление на стикери за работния плот в Windows 11
Можете да добавите толкова стикери, колкото искате. Както вече споменах, също така е много лесно да изтриете конкретния стикер. И накрая, можете да „редактирате“ всеки от добавените стикери, като го преоразмерите или преместите на друго място на екрана.
Забележка: Към момента на писане, стикерите не поддържат слайдшоу за тапети и статични цветове. Трябва да промените фона на работния плот на а статично фоново изображение или Windows Spotlight да ги накара да работят. Отново, това може да се промени в бъдеще.
Ето как добавяте стикери.
Добавете стикери към тапета на работния плот
- Щракнете с десния бутон върху работния плот и изберете Добавете или редактирайте стикери от менюто.
- Като алтернатива натиснете Печеля + аз към Настройки ап.
- Тук навигирайте до Персонализиране > Фон.
- Вдясно щракнете върху Добавете стикери опция.
- Тук навигирайте до Персонализиране > Фон.
- Сега ще видите редактор на стикери със скрити иконите на работния плот и лентата на задачите. Превъртете надолу десетките налични стикери, за да изберете този, който харесвате, или използвайте търсене.
- Щракването върху стикер ще го добави към работния плот.
- Повторете стъпки 1-4, за да добавите още стикери.
- Сега можете да щракнете върху черното х бутон над стикера, за да излезете от редактора на стикери.
Преоразмерете или преместете стикер
- Щракнете с десния бутон навсякъде върху тапета на работния плот и изберете Добавете или редактирайте стикери. Или използвайте съответната опция в Настройки.
- След като се отвори редакторът на стикери, щракнете върху съществуващ стикер на работния плот.
- Преоразмерете избрания стикер до желания размер.
- Докато е избран, можете също да се преместите на друго място на екрана.
- След като приключите със стикера, щракнете върху х бутон „затвори“, за да напуснете редактора на стикери.
Изтрийте стикери от работния плот
- Щракнете с десния бутон навсякъде върху фоновото изображение на работния плот и щракнете Добавете или редактирайте стикери в контекстното меню.
- Сега кликнете върху стикера, който искате да изтриете, за да го изберете.
- Кликнете върху малкия Кошче икона до стикера, за да го изтриете.
- Повторете стъпки 2-3 за други стикери, които искате да премахнете.
- Накрая щракнете върху х Бутон „затвори“, за да излезете от редактора на стикери.
Свършен!
Ако сте изпробвали функцията за стикери и сте я намерили наполовина подкрепена или дори безполезна в текущата реализация, може да искате да я направите отново скрита. В този случай можете лесно да го деактивирате, като върнете промяната в системния регистър, която сте направили в началото на този урок. Направете следното.
Деактивирайте стикерите на работния плот в Windows 11
- Първо, премахнете всички стикери от работния плот, ако имате такива. Щракнете с десния бутон върху работен плот, изберете Добавяне или премахване на стикерии щракнете върху кошче икона за всеки стикер.
- Сега натиснете Печеля + Р и напишете
regeditкоманда в Бягай диалогов прозорец. - Прегледайте лявата област до
HKEY_LOCAL_MACHINE\SOFTWARE\Microsoft\PolicyManager\current\device\Stickersключ. - Вдясно от Стикери ключ, задайте Активиране на стикери 32-битов DWORD към 0, или просто го изтрийте.
- Рестартирайте операционната система, като натиснете Печеля + х и избиране Изключете или излезте > Рестартирам от менюто.
След като рестартирате Windows 11, елементът от менюто за стикери ще изчезне от Настройки и контекстното меню на работния плот.
Готови за използване REG файлове
Ако не сте доволни от ръчното редактиране на системния регистър, можете да изтеглите два REG файла, за да активирате или деактивирате бързо функцията за стикери.
Изтеглете файловете в ZIP архив от тази връзка. Разархивирайте архива на всяко удобно място.
За да активирате стикерите, отворете enable-stickers.reg файл и потвърдете подканата за контрол на потребителските акаунти, като щракнете върху да бутон.
За да деактивирате стикерите, отворете втория файл, disable-stickers.reg.
Интересното е, че функцията за стикери е налична в RTM версията на Windows 11 22H2 (Build 22621), така че има голям шанс тя да бъде въведена в пусната версия на 22H2.
Това е.
Ако ви харесва тази статия, моля, споделете я, като използвате бутоните по-долу. Това няма да отнеме много от вас, но ще ни помогне да растем. Благодаря за подкрепата!