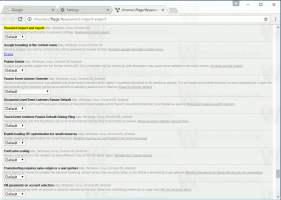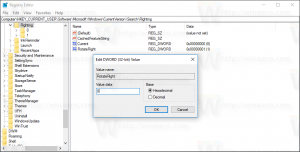Как да изчистите данните от клипборда и историята на клипборда в Windows 11
От съображения за поверителност и безопасност някои потребители на Windows 11 може да искат да изчистят данните в клипборда и историята на клипборда. Клипбордът е специално място в паметта на компютъра, което съхранява всичко, което копирате. Независимо от типа съдържание, като текст, изображение или файл - копираната информация остава достъпна за поставяне. Ще бъде там, докато не изключите компютъра си или не копирате нещо, което замества текущите данни.
Започвайки от Windows 10, операционната система поддържа История за клипборда. Това е буквално дневник на всичко, което сте копирали. Историята на клипборда в Windows 11 се захранва от облака и може да синхронизира своите записи на вашите устройства.
Например, можете да копирате някакъв текст на текущия си компютър, след което да стартирате лаптопа си и този текст ще бъде наличен в историята на клипборда на лаптопа. Тази удобна функция разчита на акаунт в Microsoft, така че трябва да използвате такъв, за да влезете в операционната система.
Друга интересна характеристика на историята на клипборда е възможността за закачане на конкретни елементи. Фиксираните елементи ще останат в историята, докато не ги откачите и никога няма да бъдат заменени от нови записи.
Размерът на елемента в историята на клипборда е ограничен до 4 MB на елемент. Освен това може да съдържа максимум 25 записа.
Може да искате да изчистите клипборда си, за да спрете да излагате нещо чувствително на други потребители и приложения. В Windows 11 трябва да изчистите съдържанието на клипборда и да премахнете последния запис от историята на клипборда. Освен това може да се интересувате от деактивирането на последното, за да спре ОС да събира това, което копирате.
Изчистване на клипборда в Windows 11
- Щракнете с десния бутон върху Започнете бутон и изберете терминал от менюто.
- В Командния ред раздел (Ctrl + Shift +2), копирайте и поставете следната команда:
ехо.|клип. - Можете също да пропуснете Windows терминал; Натиснете Печеля + Р за да отворите Бягай кутия и копирайте и поставете тази команда:
cmd /c ехо.|клип.
Свършен! Това ще замени съдържанието на клипборда с празен текст.
Очевидно е обаче, че изпълнението на командата всеки път, когато трябва да изчистите клипборда, не е удобно. За да спестите времето си, можете да създадете специален пряк път, за да го направите с едно щракване.
Създайте пряк път, за да изчистите данните в клипборда
За да създадете ясен пряк път в клипборда, щракнете с десния бутон върху работния плот и изберете Ново > Пряк път от менюто.
В целевото поле за пряк път въведете познатата команда cmd /c ехо.|клип.
Накрая наименувайте своя пряк път като "Изчистване на клипборда" и щракнете върху "завършек".
Предлагам ви да промените иконата му от командния ред на нещо различно. Можете да изберете хубава подходяща икона от c:\windows\system32\imageres.dll файл. Вижте следната екранна снимка.
Ти си готов.
И накрая, можете също да зададете клавишна комбинация на горния пряк път. Ако го поставите в менюто "Старт", клавишната комбинация ще бъде достъпна във всяко приложение по всяко време.
Изчистване на клипборда с клавишна комбинация
- Щракнете с десния бутон върху вашия 'Изчистване на клипборда' пряк път и изберете Имоти от менюто.
- На Пряк път раздел, щракнете върху Клавиш за бърз достъп текстово поле и натиснете желаната последователност, за да я присвоите към прекия път, напр. Ctrl + Shift + Alt + ° С.
- Щракнете върху Приложи и Добре за да запазите промените.
- Сега натиснете Печеля + Р и тип
обвивка: Старткоманда от менюто в диалоговия прозорец Изпълнение. Това черупка команда ще отвори папката на менюто "Старт" във File Explorer. - Щракнете двукратно върху Програми папка и преместете своя 'Изчистване на клипборда' пряк път вътре в него.
От сега можете да натиснете клавишната комбинация, която е Ctrl + Shift + Alt + ° С в моя случай и вашите данни в клипборда ще бъдат незабавно премахнати!
Прегледаната команда наистина е полезна, но няма да попречи на Windows да регистрира вашите копия, ако историята на клипборда е активирана. Той ще съдържа всичко, което наскоро сте копирали, дори ако текущите данни в клипборда са празни.
Windows 11 автоматично ще премахне историята на клипборда всеки път, когато рестартирате устройството си. Въпреки това, той ще запази закрепени елементи. Вместо да рестартирате операционната система, може да искате да изчистите ръчно историята на клипборда или поне да премахнете някои от елементите му.
Изчистване на историята на клипборда в Windows 11
- Натиснете Печеля + V за да отворите изскачащия прозорец История на клипборда.
- Щракнете върху Изчисти всичко бутон, за да премахнете всички елементи, с изключение на фиксираните.
- За да премахнете конкретен елемент, щракнете върху бутона с три точки „Вижте повече“ до записа, за да отворите менюто му.
- Кликнете върху Кошче икона, за да го премахнете.
Свършен!
Така че с тази операция закрепените елементи няма да бъдат премахнати, докато не ги премахнете ръчно. Ето как можете да фиксирате всеки елемент, за да го направите постоянно видим в панела за история на клипборда.
Закачете елементи от историята на клипборда
- Отворете историята на клипборда (Печеля + V).
- Кликнете върху щифт икона в долния десен ъгъл на записа.
- Щракването върху същата икона още веднъж ще откачете артикула.
Ако не използвате функцията Clipboard History, може да искате да я деактивирате напълно. Деактивирането му също ще изчисти всички фиксирани елементи.
Деактивирайте историята на клипборда
- Отвори Настройки приложение, използващо Печеля + аз клавишна комбинация.
- Щракнете върху Система раздела вдясно и след това щракнете върху Клипборд бутон вдясно.
- На следващата страница изключете История на клипборда от дясната страна, за да го деактивирате. Това също така ще премахне съдържанието на вашата история, включително фиксирани елементи.
Свършен! Вече не можете да се интересувате от това, че Windows 11 проследява вашите копия/изрязвания. Въпреки това, ако сте деактивирали историята на клипборда само за да изчистите елементи (както обикновени, така и закрепени), не забравяйте да го включите в даден момент по-късно (или веднага).
И накрая, можете да използвате приложението Настройки, за да изчистите историята на клипборда в Windows 11. За целта има специална опция.
Изчистете историята на клипборда с помощта на Настройки
- Отворете приложението Настройки с помощта на всеки метод, напр. като щракнете върху неговия пряк път в менюто "Старт".
- Отидете до Система > Клипборд.
- Сега щракнете върху Ясно бутон в Изчистване на данните в клипборда раздел на следващата страница.
- Ако бутонът Изчистване е деактивиран (оцветен в сиво), това означава, че данните за историята на клипборда ви не присъстват или вече са премахнати.
Това е!
Ако ви харесва тази статия, моля, споделете я, като използвате бутоните по-долу. Това няма да отнеме много от вас, но ще ни помогне да растем. Благодаря за подкрепата!