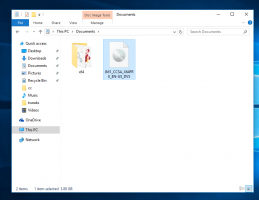Синхронизирайте всяка папка с OneDrive в Windows 10

OneDrive е решението за онлайн съхранение на документи, създадено от Microsoft, което се предлага като безплатна услуга с Windows 10. Може да се използва за съхраняване на вашите документи и други данни онлайн в облака. Той също така предлага синхронизиране на съхранените данни на всичките ви устройства. „Файлове при поискване“ е функция на OneDrive, която може да показва заместващи версии на онлайн файлове във вашата локална директория на OneDrive, дори ако не са били синхронизирани и изтеглени. Днес ще видим как да синхронизирате всяка папка с OneDrive, така че да бъде достъпна от всяко устройство, свързано с вашето Майкрософт акаунт.
За да накараме OneDrive да синхронизира папка, която не се намира във вашата основна папка на OneDrive, ще създадем кръстовище на директория. Връзките на директории и други типове символични връзки са разгледани подробно тук:
Всичко, което трябва да знаете за символичните връзки в Windows 10
Препоръчвам ви да прочетете статията по-горе, ако не сте запознати със символичните връзки.
Накратко, а кръстовище на директории е класически тип символна връзка, която не поддържа UNC пътища (мрежови пътища, които започват с \\) и относителни пътища. Свързванията на директории се поддържат в Windows 2000 и по-нови NT-базирани Windows системи. Символна връзка към директория от друга страна също поддържа UNC и относителни пътища. За днешната задача, кръстовище на директории е подходящ.
За да синхронизирате всяка папка с OneDrive в Windows 10, направете следното.
- Отвори повишен команден ред.
- Въведете следната команда:
mklink /j "%UserProfile%\OneDrive\Име на папка" "Пълният път до вашата папка". Трябва да замените частта „Име на папка“ с желаното име, което ще възпроизведе вашата папка в хранилището на OneDrive. Също така посочете правилния път до папката на местоназначението, която искате да синхронизирате. Например:mklink /j "%UserProfile%\OneDrive\Winaero-folder" "c:\data\winaero". - Посочената папка сега ще бъде синхронизирана с вашия OneDrive.
- За да спрете синхронизирането му, премахнете „Име на папка“ (напр. „Winaero-folder“) от папката OneDrive. Това няма да премахне действителната ви папка от вашето устройство (напр. 'c:\data\winaero').
Вижте следната екранна снимка:
Това е!
Свързани статии:
- Освободете място от локално достъпни OneDrive файлове
- Автоматично правете OneDrive файлове по заявка само онлайн в Windows 10
- Изключете изображения на OneDrive от снимки в Windows 10
- Деактивирайте иконите на OneDrive Cloud в навигационния панел в Windows 10
- Излезте от OneDrive в Windows 10 (Прекратете връзката с компютъра)
- Деактивирайте интеграцията на OneDrive в Windows 10
- Променете местоположението на папката на OneDrive в Windows 10
- Как да добавите икона на работния плот на OneDrive в Windows 10
- Как да нулирате синхронизирането на OneDrive в Windows 10
- Ограничете скоростта на изтегляне и качване на OneDrive в Windows 10
- Как автоматично да запазвате екранни снимки в OneDrive в Windows 10
- Официален начин за деинсталиране на OneDrive в Windows 10