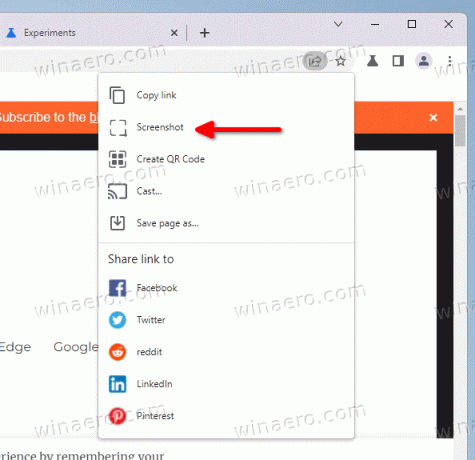Вграденият инструмент за снимки на екрана в Chrome вече има пълноправен редактор
От януари 2022 г. Google тества експериментален инструмент за снимки на екрана в своя браузър Chrome. Инструментът позволява заснемане на дефинирана от потребителя област от отворения уебсайт в текущия раздел. Сега Chrome позволява редактиране и отбелязване на заснемането.
Реклама
Всъщност редакторът за екранна снимка е планиран от разработчиците още от първата реализация. Когато ние тестваха го през януари, той вече беше наличен под формата на UI макет.
Сега редакторът е на живо. За да получите достъп до него, трябва да щракнете върху бутона „Редактиране“ в диалоговия прозорец за заснемане.

Той идва с няколко инструмента за анотиране на вашите екранни снимки.
- кръг
- линия
- стрелки
- Емоджи стикери
- Текст
- правоъгълник
- Четка
Можете също да посочите цвета на този или онзи инструмент. И накрая, има бутон за копиране на вашите редакции в системния клипборд.
Към момента на писането и инструментът за снимки на екрана, и неговият редактор са скрити зад флаг. Ето как да ги активирате.
Активирайте редактора на екранни снимки в Google Chrome
- Отворете нов раздел в Google Chrome.
- Поставете следното в адресната лента
chrome://flags/#sharing-desktop-screenshots, и удари Въведете. - Сега включете "Екранни снимки на работния плот", която виждате, като изберете опцията "Активирано" от падащото меню вдясно.
- За да активирате редактора на екранни снимки в Google Chrome, поставете
chrome://flags/#sharing-desktop-screenshots-editв полето за URL адрес. - Активирайте Режим на редактиране на екранни снимки на работния плот флаг.
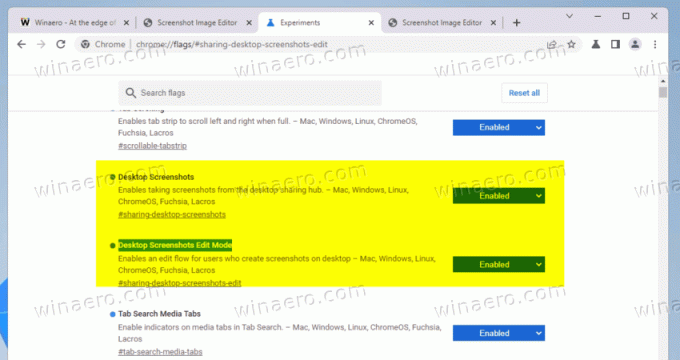
- Рестартирайте браузъра, за да приложите промените.
Свършен! След като рестартирате браузъра, отворете всеки уебсайт и щракнете върху бутона за споделяне в адресната лента. От там изберете Екранна снимка... опция и изберете област за заснемане.
След като заснемете екранна снимка, щракнете върху редактиране бутон за достъп до редактора и проверка на неговите функции.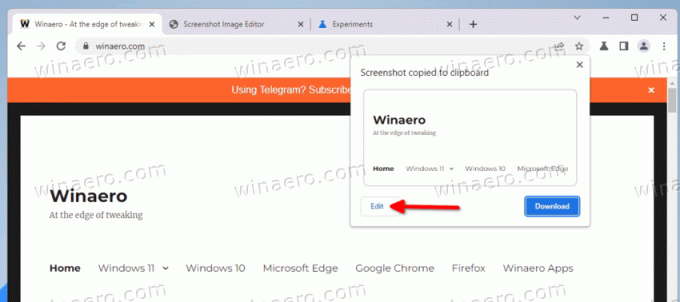
Към момента тези експериментални функции са налични само в Chrome Canary. Няма известна дата на пускане, за да достигнат до стабилната версия на браузъра.
Благодарение на @Leopeva64 за върха.
Ако ви харесва тази статия, моля, споделете я, като използвате бутоните по-долу. Това няма да отнеме много от вас, но ще ни помогне да растем. Благодаря за подкрепата!