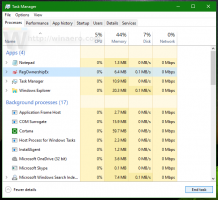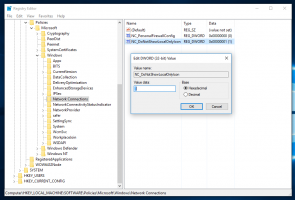Излезте от OneDrive в Windows 10 (Прекратете връзката с компютъра)
OneDrive е решението за онлайн съхранение на документи, създадено от Microsoft, което се предлага в комплект с Windows 10. Може да се използва за съхраняване на вашите документи и други данни онлайн в облака. Той също така предлага синхронизиране на съхранените данни на всичките ви устройства. Днес ще видим как да излезете от OneDrive.

OneDrive е в комплект с Windows от Windows 8. Това е решението „всичко в едно“, създадено от Microsoft, за да предостави на потребителя възможността да има едни и същи файлове на всеки компютър, в който влиза с помощта на своя акаунт в Microsoft. По-рано известна като SkyDrive, услугата беше ребрандирана преди известно време.
Реклама
Функцията за синхронизиране в OneDrive разчита на акаунт в Microsoft. За да използвате OneDrive, първо трябва да създадете такъв. Освен OneDrive, акаунтът в Microsoft може да се използва за влизане в Windows 10, Office 365 и повечето онлайн услуги на Microsoft.
В Windows 10 OneDrive има много тясна интеграция с операционната система. След като влезете в Windows 10 с помощта на вашия Майкрософт акаунт, той започва да ви подканва да използвате облачно хранилище на OneDrive като място за запазване на файлове и документи по подразбиране. Може да се използва като ваш онлайн резервно решение. За тези, които предпочитат да съхраняват файлове на своя локален компютър, има опции за не използвайте OneDrive като място за запис по подразбиране. Освен това можете да го деинсталирате напълно в този случай, както е описано в статията "Официален начин за деинсталиране на OneDrive в Windows 10".
За да излезете от OneDrive в Windows 10, направете следното,
- Щракнете с десния бутон върху иконата на OneDrive в системната област, за да отворите нейните настройки.

- Отидете в раздела Акаунт и кликнете върху Прекратете връзката с този компютър както е показано по-долу.

- Приложението OneDrive вече ще бъде прекратено с този компютър. Той няма да синхронизира файлове с вашата папка OneDrive в Windows 10.
Ти си готов! По-късно можете да влезете отново в OneDrive и да свържете компютъра си, както следва.
За да влезете в OneDrive в Windows 10
- Стартирайте OneDrive и настройте акаунта си.

- Въведете паролата си, когато бъдете подканени.
- На следващата страница щракнете върху връзката Промяна на местоположението и посочете папката, в която ще съхранявате файловете на OneDrive. Тук можете да използвате стойността по подразбиране.

- Ако зададете персонализирана папка, потвърдете избора си в следващия диалогов прозорец (щракнете върху бутона Използване на това местоположение).

- Завършете конфигурацията на приложението OneDrive и сте готови.