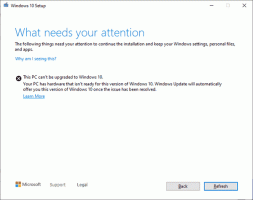Стандартните приложения на Windows 11 могат лесно да изядат повече от 1,5 GB от вашето устройство
Ново проучване показва, че приложенията, с които идва Windows 11, могат лесно да заемат повече от 1,5 GB на системния ви диск. Подобно на Windows 8 и Windows 10, най-новата версия на операционната система включва добър пакет от различни „модерни“ приложения, които получават актуализации от Магазина и са изградени с UWP. Някои от тях са доста огромни.
Реклама
Независимо от факта, дали ги използвате или не, може да се чудите колко място всъщност заема това приложение на вашето устройство. Това играе важна роля за повечето потребители. Windows 11 съхранява тези приложения на скрити WindowsApps папка под C:\Програмни файлове на вашето системно устройство. Колкото повече отнемат приложенията, толкова по-малко място остава за вашите лични данни и критични системни файлове.
Също така съвременните лаптопи често се предлагат с SSD дискове с малък размер. Евтините модели често имат запоено eMMC съхранение от 64 GB, което потребителят не може да разшири или замени. Не изглежда добра идея да раздавате безценното хранилище на приложения, които може никога да не използвате.
Скрипт на PowerShell, изпълняван от уебсайта Oofhours, показва действителните стойности на размера за приложенията на Windows 11. Това показва, че най-големият е Teams, който Microsoft доставя като приложение за чат, достъпно направо от лентата на задачите.

Някои от приложенията, макар и да изглеждат леки, се състоят от няколко компонента. Има допълнения за малко приложение Microsoft Store Purchase от 11KB, което го прави софтуер от 37MB.

Пълният размер на приложенията може лесно да надхвърли 1GB. На екранната снимка по-долу е около 1,6 GB.

Ако не сте доволни от това или онова приложение, можете да „раздуете“ операционната система, като премахнете нежеланите приложения. За това следвайте нашето подробно ръководство как да деинсталирате предварително инсталирани приложения за Windows 11.
Намерете колко място заемат приложенията в Windows 11
Следващият скрипт на PowerShell ще ви даде представа колко място както предварително инсталираните приложения, така и ръчно инсталираните приложения заемат на вашето устройство.
Get-AppxProvisionedPackage -онлайн | % { # Вземете местоположението на основния пакет на приложението, като използвате манифеста $loc = Split-Path ( [Environment]::ExpandEnvironmentVariables($_.InstallLocation) ) -Parent If ((Split-Path $loc -Leaf) -ieq 'AppxMetadata') { $loc = Split-Path $loc -Parent } # Вземете модел за намиране на свързани папки $matching = Join-Path -Path (Split-Path $loc -Parent) -ChildPath "$($_.DisplayName)*" $size = (Get-ChildItem $matching -Recurse -ErrorAction Игнориране | Мярка-обект -Дължина на свойство -Сум).Сум # Добавяне на резултатите към изхода $_ | Добавяне на член -NotePropertyName Размер -NotePropertyValue $size $_ | Добавяне на член -NotePropertyName InstallFolder -NotePropertyValue $loc $_. } | Изберете DisplayName, PackageName, Version, InstallFolder, SizeЗа да намерите заетото дисково пространство, щракнете с десния бутон върху бутона Старт и изберете Windows Terminal.
Копирайте и поставете горния скрипт в раздела PowerShell и натиснете Enter, за да го стартирате. Той ще ви покаже информацията за размера на приложението. Източник: Часове, Neowin.
Ако ви харесва тази статия, моля, споделете я, като използвате бутоните по-долу. Това няма да отнеме много от вас, но ще ни помогне да растем. Благодаря за подкрепата!