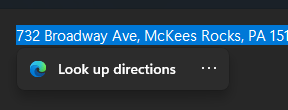Как да промените темата, цвета и размера на курсора в Windows 11
Windows 11 ви позволява да променяте темата на курсора по размер и цвят на курсора. Освен външния вид на показалеца на мишката, можете също да персонализирате външния вид на текстовия индикатор.
Реклама
Още от първите версии Microsoft Windows поддържа персонализиране на външния вид и стила на показалеца на мишката. Традиционно темата по подразбиране има дискретен дизайн. Но потребителят може да го промени на всичко, което пожелае. Той също така поддържа анимирани курсори, като внася малко забавление в ежедневните ви задачи.
В даден момент Microsoft позволи да добави допълнителни теми за курсор с няколко щраквания. Може би си спомняте известните анимирани динозавъри. Тези дни можете да изтеглите стотици персонализирани курсори от Интернет.
В Windows 11 приложението Настройки предлага богати опции за персонализиране в допълнение към простия избор на тема в класическия контролен панел. С няколко щраквания можете да промените размера, стила на курсора и дори да зададете персонализиран цвят за курсора. Освен това ви позволява да промените размера и цвета на текстовия курсор. Но ако предпочитате класическия контролен панел, все пак можете да го използвате за бърза промяна на темата на курсора.
Промяна на размера и стила на курсора в Windows 11
- Щракнете с десния бутон върху Започнете бутон и изберете Настройки от контекстното меню.
- Изберете Достъпност наляво.
- В десния прозорец щракнете върху Показалец на мишката и докосване вещ.

- На следващата страница изберете Бяло, черно, обърнато, или Персонализиран под Стил на показалеца на мишката раздел.

- Сега коригирайте стойността на размер плъзгач. Можете да го зададете на стойност от 1 да се 15, където 1 е стойността по подразбиране.

Ти си готов.
Задаването на стила на курсора на "По избор" ще ви позволи да посочите цвят по ваш избор за показалеца. Windows 11 показва няколко предварително зададени настройки и също така ви позволява да зададете всеки друг цвят.
Промяна на цвета на курсора в Windows 11
- Натиснете Печеля + аз да отвориш Настройки.
- Щракнете върху Достъпност от лявата страна, след което щракнете Показалец на мишката и докосване вдясно.

- Под Стил на показалеца на мишката, щракнете върху Персонализиран опция.
- Страницата ще покаже нов раздел, Препоръчителни цветове. Щракнете върху полето с цвят, за да приложите незабавно към показалеца на мишката.

- За да промените цвета на курсора в Windows 11 на различен цвят, щракнете върху Изберете друг цвят бутон.

- В следващия диалогов прозорец използвайте лявата област, за да посочите основен цвят, след което променете интензитета му с плъзгача по-долу.

- Освен това можете да кликнете върху | Повече ▼ шеврон за директно въвеждане на RGB или HSV стойности.
- Щракнете върху Свършен за нанасяне на цвета.
Ти си готов. Показалецът на мишката вече ще има персонализиран цвят и размер, според вашите предпочитания.
И накрая, можете да промените цялата тема на курсора с едно щракване в класическото приложение за контролен панел. Докато последният е добре скрит в Windows 11, той все още работи и все още съдържа редица полезни аплети. Някои от тях остават изключителни за приложението и не са модерни колеги в Настройки.
Променете темата на курсора в контролния панел
- Натиснете Печеля + Р и контрол на типа в Бягай кутия, за да отворите наследството Контролен панел.

- Ако е необходимо, превключете го на Икони прегледайте и намерете Мишка икона.

- Отидете до Указатели раздел и изберете желаната тема под Схема раздел.

- Кликнете върху Приложи и Добре бутони, за да активирате незабавно избраната тема на курсора.
Свършен!
Ключове на системния регистър
Ако сте любопитни, Windows съхранява настройките за стил, размер и цвят за показалеца на мишката под следните ключове в системния регистър:
- HKEY_CURRENT_USER\Control Panel\Cursors
- HKEY_CURRENT_USER\Software\Microsoft\Accessibility
Можете да ги експортирате, преди да промените нещо, и да ги импортирате по-късно, за да възстановите бързо променените настройки.
Персонализирайте текстовия курсор в Windows 11
В допълнение към настройките на показалеца, разгледани по-горе, Windows 11 ви позволява да персонализирате индикатора на текстовия курсор. По подразбиране се появява текстов курсор, когато текстова област е на фокус, напр. в документ на Word, в Notepad, в полето Run и т.н. Изглежда като малка вертикална мигаща линия.
За да го направи по-забележим, Windows включва функция, наречена "Индикатор за текстов курсор". Това прави малкия текстов курсор цветен. Можете да го активирате или деактивирате, да промените цвета и размера му според вашия вкус. Ето как може да се направи.
Активиране на индикатора на текстовия курсор
- Отворете настройките на Windows (Win + I).
- Кликнете върху Достъпност раздел вляво.
- Вдясно изберете Текстов курсор.

- Включете Индикатор за текстов курсор опция.

- Windows 11 вече ще маркира курсора в текстови полета и ще го улесни за забелязване.
Свършен! Можете да деактивирате този индикатор за текстов курсор във всеки един момент по-късно, като деактивирате Достъпност > Текстов курсор > Индикатор за текстов курсор опция в Настройки.
Като алтернатива можете да го активирате или деактивирате в системния регистър.
Методът на регистъра
Опцията за индикатор за текстов курсор се съхранява под следния клавиш:
HKEY_CURRENT_USER\SOFTWARE\Microsoft\Windows NT\CurrentVersion\Accessibility
Тук трябва да създадете или промените следното низ (REG_SZ) стойност
-
"Configuration"="cursorindicator"- активирайте "Индикатор за текстов курсор". -
"Конфигурация"=""- деактивирайте "Индикатор за текстов курсор".

Забележка: Това е опция за всеки потребител.
За да спестите времето си, можете да изтеглите следните готови за използване REG файлове.
Изтеглете REG файлове
Извлечете ги от ZIP архива във всяка папка по ваш избор. Отвори Enable_text_cursor_indicator.reg файл и потвърдете UAC подкана, за да го включите. Другият файл ще деактивира индикацията на текстовия курсор.
Променете размера на индикатора на текстовия курсор
Индикаторът за текстовия курсор може да бъде с 5 размера. По подразбиране е настроен на най-големия, но можете да го намалите. Това може да бъде полезно, ако намерите индикацията по подразбиране за твърде голяма.
За да промените размера на индикатора на текстовия курсор в Windows 11, направете следното.
- Отвори Настройки приложение с Печеля + аз клавишна комбинация.
- В левия панел щракнете върху Достъпност.
- Сега кликнете върху Текстов курсор в десния панел.
- На следващата страница регулирайте позицията на размер плъзгач за това, което искате.

Свършен!
Също така можете да промените размера на индикацията чрез директна модификация на системния регистър. Нека разгледаме този метод.
Използване на настройка на системния регистър
- Отворете редактора на системния регистър, като натиснете Печеля + Р и пишете
regeditв Бягай кутия.
- Придвижете се до следния клавиш:
HKEY_CURRENT_USER\SOFTWARE\Microsoft\Accessibility\CursorIndicator. - Вдясно от Индикатор на курсора ключ, променете или създайте нова 32-битова DWORD стойност с име IndicatorType.
- Задайте стойностните му данни на число от 1 до 5. 1 е най-малкият, 5 е най-големият показател.

Ти си готов.
Готови за използване REG файлове
Можете да избегнете ръчното редактиране на системния регистър, като изтеглите следния набор от файлове.
Изтеглете REG файлове в ZIP архив с помощта на тази връзка.
Разархивирайте ги във всяка папка по ваш избор. Сега щракнете двукратно върху един от тези REG файлове:
text_cursor_indicator_size_1.regtext_cursor_indicator_size_2.regtext_cursor_indicator_size_3.regtext_cursor_indicator_size_4.regtext_cursor_indicator_size_5.reg
Всеки от файловете ще промени размера на индикатора на текстовия курсор на съответната стойност.
И накрая, Windows 11 ви позволява да промените цвета на индикатора на текстовия курсор. Ето как.
Персонализирайте цвета за индикатора на текстовия курсор
- Натиснете Печеля + х на клавиатурата и изберете Настройки от менюто.
- В Настройки отворете Достъпност > Текстов курсор страница.

- Под Препоръчителни цветове, изберете един от наличните цветове. Това незабавно ще промени цвета за Индикатор за текстов курсор.

- Ако цветът, който искате да зададете, липсва, можете да го приложите ръчно. За това щракване Изберете друг цвят.

- Отляво на диалоговия прозорец за избор на цвят изберете основен цвят, напр. зелено.
- Сега използвайте плъзгача по-долу, за да промените интензитета на цвета.

- Освен това можете да щракнете върху "Повече ▼" опция и посочете нов цвят, като използвате стойностите на RGB и HSV.
- Щракнете върху Свършен за да приложите цвета по ваш избор.
Windows 11 ще запише вашия нов цвят в системния регистър в Цвят на индикатора DWORD стойност под следния ключов път:
HKEY_CURRENT_USER\SOFTWARE\Microsoft\Accessibility\CursorIndicator
Промяна на дебелината на курсора на текст в Windows 11
Вместо (или в допълнение към) индикатора на текстовия курсор, може да искате да увеличите дебелината на текстовия курсор. Това ще бъде полезно на дисплеи с висока разделителна способност или хора със слабо зрение.
Има три метода за промяна на дебелината на текстовия курсор. Можете да използвате Настройки, Контролен панел и Регистър.
Променете дебелината на текстовия курсор с настройки
- Отвори Започнете меню и изберете Настройки икона.
- В Настройки отворете категорията Достъпност.
- Вдясно щракнете върху Текстов курсор бутон.
- Слезте надолу до Дебелина на текстовия курсор плъзгача и задайте стойността му от 1 до 20.

Свършен. Но настройките не са единственият метод за промяна на дебелината на курсора. Можете да го регулирате в класическия контролен панел.
Използване на класическия контролен панел
- Натиснете Печеля + Р, Тип
контроли удари Въведете за да отворите контролния панел.
- Щракнете върху Център за лесен достъп икона.

- Сега щракнете върху Направете компютъра по-лесен за използване връзка.

- Използвай Задайте дебелината на мигащия курсор падащо меню, за да зададете желаната от вас стойност на дебелината. Можете да го промените в диапазон от 1 до 20.

И накрая, можете да използвате редактора на системния регистър, за да регулирате дебелината на текстовия курсор. Въпреки че не е най-удобният метод, той може да бъде полезен за някои потребители. Например, можете да го използвате за автоматизиране на настройката на нови потребителски акаунти. Или можете да го използвате за бързо разгръщане на вашите предпочитания на вашите устройства.
Регулирайте дебелината на текстовия курсор в системния регистър
- Отворете редактора на системния регистър (
regedit.exe).
- Отивай иди
HKEY_CURRENT_USER\Control Panel\Desktopключ. - В десния прозорец щракнете двукратно върху 32-битовата стойност DWORD CaretWidth.
- Изберете Десетична за база, и въведете нова дата на стойност в диапазон от 1 до 20 за дебелината на текстовия курсор. 1 пиксел е дебелината по подразбиране.

- Сега трябва да излезете от потребителския си акаунт или рестартирайте Windows 11 за да приложите промяната.
Промяна на изчакване на мигане на текстовия курсор
Освен това можете да персонализирате времето, през което текстовият курсор ще мига, преди автоматично да спре да мига. По подразбиране това изчакване е 5 секунди. Windows 11 не включва потребителски интерфейс за тази опция, тъй като това не е толкова важно. Времето за изчакване на мигане се задава в милисекунди.
За да промените времето за изчакване на мигане на текстовия курсор, направете следното.
- Отворете редактора на системния регистър (
regedit.exe). - Разширете лявата област до
HKEY_CURRENT_USER\Control Panel\Desktopключ. - В десния панел до клавиша на работния плот щракнете двукратно върху CaretTimeout стойност. Това е 32-битова DWORD стойност, която можете да създадете сами, ако липсва.
- Накрая, настройте Десетична под База; и посочете ново време за изчакване на мигане на текстовия курсор милисекунди.

- Излезте от потребителския си акаунт или рестартирайте операционната система, за да приложите промяната.
Свършен! Стойността по подразбиране е 5000 милисекунди = 5 секунди. Можете да го настроите на 10000, за да мига за 10 секунди.
Това е всичко за персонализирането на външния вид на курсора в Windows 11.
Ако ви харесва тази статия, моля, споделете я, като използвате бутоните по-долу. Това няма да отнеме много от вас, но ще ни помогне да растем. Благодаря за подкрепата!