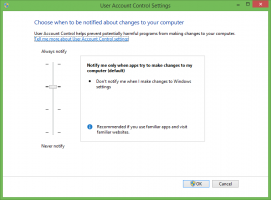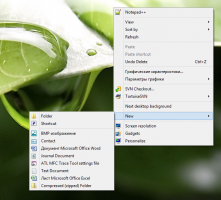Как да активирате режима на висок контраст в Windows 11
Режимът с висок контраст в Windows 11 е полезна част от опциите за лесен достъп. Тя позволява на хората със слабо зрение да четат удобно на екрана. Някои от приложенията и уебсайтовете може да имат проблеми с дизайна, като сив текст на тъмен фон, които са трудно четими за хора със зрителни увреждания. Вграденият висок контраст има за цел да реши този проблем.
Темите с висок контраст използват по-ярки цветове, за да направят текста и приложенията по-видими. Прозорец 11 включва четири от тях: Aquatic, Desert, Dusk и Night sky.
Всяка от темите включва своята уникална вариация на цветове, за да задоволи възможно най-много потребители. Всички теми не включват тапети. Те задават фона на работния плот на плътен цвят, но можете да го промените ръчно на всичко, което искате.
Активирайте режима на висок контраст в Windows 11
За да активирате режима на висок контраст, можете да използвате приложението Настройки, наследения контролен панел и специална клавишна комбинация. Освен това можете да го включите отдясно от екрана за вход и от File Explorer. Нека разгледаме подробно тези опции.
Активирайте режима на висок контраст в настройките на Windows 11
- Отвори Настройки приложение с клавишната комбинация Win + I.
- Изберете Достъпност елемент в левия панел.
- Вдясно щракнете върху Контрастни теми.
- В Контрастни теми от падащото меню изберете тема, която искате да приложите. Опцията „Няма“ деактивира режима с висок контраст и възстановява цветния стил на Windows 11.
Ти си готов.
Като алтернатива можете да приложите тема с висок контраст от наследения контролен панел. Все още включва класиката Персонализация страница, но е скрита добре във вътрешните системни файлове. Трябва да използвате a специална команда да го отворя.
Използване на наследения контролен панел
- Натиснете Win + R, за да отворите Бягай диалогов прозорец.
- Въведете следната команда в Бягай кутия:
черупка{ED834ED6-4B5A-4bfe-8F11-A626DCB6A921}. Това ще отвори класиката Персонализиране прозорец директно. - Под Висококонтрастни теми раздел изберете тема, която искате да приложите.
- Избирането на тема от който и да е друг раздел ще деактивира режима с висок контраст.
Ти си готов.
Активирайте режима на висок контраст в Windows 11 с бърз клавиш
Най-лесният начин да активирате режима на висок контраст в Windows 11 е да натиснете Ляв Alt + Ляв Shift + Print Screen. Натискането на тази клавишна последователност ще отвори диалогов прозорец за потвърждение, озаглавен "Висок контраст".
Прочетете текста и щракнете върху Да, за да включите режима на висок контраст.
И накрая, можете да превключите към една от тези теми с помощта на File Explorer. Всичко, което трябва да направите, е да щракнете върху подходящото *.тема файл.
Приложете тема с висок контраст от File Explorer
- Ако имате отворено приложението Настройки, затворете го.
- Отворете File Explorer (Win + E) и преминете към следната папка: C:\Windows\Resources\Теми за лесен достъп.
- Щракнете върху един от следните файлове, за да приложите темата.
- hc1.theme
- hc2.theme
- hcblack.theme
- hcwhite.theme
- След като щракнете върху него, Windows 11 ще зададе темата с висок контраст и ще отвори приложението Настройки. Затворете последния.
Свършен!
Ако горните методи не са достатъчни, можете да приложите някоя от темите с висок договор от командния ред на powershell.
Включете режима на висок контраст от командния ред или PowerShell
- Отвори Windows терминал.
- Отворете го в раздела на командния ред (Ctrl + Shift + 2).
- Въведете следната команда:
стартирайте "" "C:\Windows\Resources\Ease of Access Themes\hc1.theme" & timeout /t 3 & taskkill /im "systemsettings.exe" /f. Вместо на hc1.theme, можеш да използваш hc2.theme, hcblack.theme, или hcwhite.theme ако ти подхождат повече. - Ако използвате PowerShell (Ctrl + Shift + 1), въведете или копирайте и поставете следната команда:
start-process -filepath "C:\Windows\Resources\Теми за лесен достъп\hc1.theme"; изчакване /t 3; taskkill /im "systemsettings.exe" /f. Коригирайте името на файла с тема с висок контраст, ако е необходимо. - Windows 11 ще активира режима на висок контраст и ще затвори приложението Настройки, което автоматично се отваря.
Свършен!
Забележка: Тези команди, заедно с приложението Theme Switcher, споменато в следващата глава, са прегледани в тази публикация.
Използване на превключвател на теми
Безплатно приложение, Theme Switcher, е удобна алтернатива на командния ред или PowerShell. Не отваря приложението Настройки, така че не се нуждае от заобикаляне, за да го затвори.
Изтеглете Theme Switcher използвайки тази връзка. Разопаковайте ZIP архива във всяка папка по ваш избор.
Отворете Windows Terminal към тази папка и изпълнете една от следните команди:
ThemeSwitcher.exe hc1.themeThemeSwitcher.exe hc2.themeThemeSwitcher.exe hcblack.themeThemeSwitcher.exe hcwhite.theme
И накрая, можете да приложите тема с висок контраст направо от екрана за вход, преди да влезете в потребителския си акаунт. Ето как може да се направи.
Активирайте режима на висок контраст от екрана за вход
- На екрана за вход изберете вашия потребителски акаунт.
- Щракнете върху Достъпност бутон в долния десен ъгъл.
- Активирайте Висок контраст опция от менюто, което се отваря.
- Вече можете да продължите да влизате в Windows 11 с активиран висок контраст.
Това е.