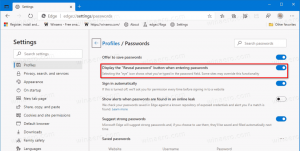Как да създавате, преименувате и премахвате папки от менюто "Старт" в Windows 11
С версия 22H2 Windows 11 най-накрая ви позволява да създавате папки в менюто "Старт", както и да ги преименувате и изтривате. Това е една от най-очакващите функции на най-новата ОС.
Реклама
В Windows 11 Microsoft промени драстично менюто "Старт". Най-радикалната промяна е премахването на Live Tiles. Външният вид на менюто също е променен.
Инсталираните приложения вече не се показват отляво. Вместо това те вече са изброени в собствения си изглед „Всички приложения“. Основната област на менюто "Старт" вече включва две секции, Фиксирани приложения и Препоръчва се.

В Фиксирани приложения раздел е област, където използването може да закачи любимия му софтуер, инсталиран на компютъра. Той поддържа няколко страници, които можете да разглеждате с колелцето за превъртане на мишката или специални бутони с точки вдясно. След като закачите всичките си любими приложения, можете създайте резервно копие на вашите щифтове в менюто "Старт"..
В Препоръчва се областта подчертава файлове и папки, с които наскоро сте работили. Напомня за папката за бърз достъп във File Explorer, но е по-удобна. Това прави менюто "Старт" вашата основна входна точка както за приложения, така и за документи.
Започвайки с Windows 11 build 22557, можете да организирате фиксирани приложения в папки. Сборка 22579 донесе възможността за наименуване на папките с приложения.

Нека прегледаме как да организираме фиксирани приложения в папки в менюто "Старт".
Създайте папка в менюто "Старт" на Windows 11
- Отворете менюто "Старт" с Печеля или като щракнете върху бутона с логото на Windows в лентата на задачите.
- Плъзнете едно от фиксираните приложения върху друго. Сега ще има малка анимация, която да намекне, че това ще създаде папка.

- Пуснете иконата, която плъзгате. Windows 11 ще създаде папка в менюто "Старт".
По този начин можете да създадете толкова папки в менюто "Старт", колкото са ви необходими. Сега нека видим как да добавяте и премахвате приложения от тези папки.
Как да добавяте приложения към папка в менюто "Старт".
- Отворете менюто "Старт".
- Плъзнете приложението, което искате да добавите към съществуваща папка, над тази папка.
- След като видите анимация на кутия, пуснете иконата, която плъзгате. Той незабавно ще бъде добавен към папката.
Как да пренаредите приложенията в папката Прикрепени приложения
За да пренаредите приложенията, щракнете върху папката Прикрепени приложения, за да я разширите. В отворената папка просто плъзнете и пуснете иконите до желаното място.

Премахнете приложенията от папката Прикрепени приложения
- Отвори Започнете меню.
- Щракнете върху a папка в областта закрепени приложения, за да го разширите.
- Сега плъзнете приложението, което искате да премахнете от тази папка, обратно в екрана на менюто "Старт" и го освободете.

- Windows 11 ще премести приложението обратно в областта за фиксиране.
По този начин можете лесно да премахнете всяка папка от менюто "Старт", като изключите всички приложения от нея.
Премахнете папка от закрепени приложения в менюто "Старт" на Windows 11
- Отворете менюто "Старт".
- Щракнете върху папката, която ще премахнете, за да отворите съдържанието й.
- Сега плъзнете всички икони, които имате в тази папка, извън нея, една по една.

- След като имате само една икона в папката, тя ще бъде автоматично премахната.

И накрая, ако използвате най-новата версия на Windows 11, можете да преименувате папките, които сте създали. Това също е много лесно.
Преименувайте закрепени папки с приложения в менюто "Старт" на Windows 11
Както беше посочено по-горе, Windows 11 build 22579 ви позволява да преименувате вашите закрепени папки на приложения в менюто "Старт".
Тази полезна иновация ви позволява ефективно да организирате икони според предназначението им. Например, можете да поставите аудио и видео приложения в папката "Мултимедия", а браузърите и пощата - в папката "Интернет".
Старт менюто създава нови папки с името "Папка". След това можете да промените това име на нещо смислено. Освен това винаги можете да го промените по-късно.
За да преименувате папка с фиксирано приложение, направете следното.
- Отворете менюто "Старт" и щракнете върху папката, която искате да преименувате.
- Кликнете върху Редактиране на името поле, ако не сте именували тази папка по-рано. В противен случай щракнете върху името на текущата папка.

- Сега ще ви позволи да пишете. Попълнете желаното име за папката.

- Накрая натиснете Въведете или щракнете върху панела на менюто "Старт" извън папката, за да приложите промяната.
Като следвате горните стъпки, можете да преименувате толкова папки, колкото желаете.
Това е всичко за организиране на фиксирани приложения в папки в Windows 11.
Освен това можете да добавяте или премахвате потребителските папки до бутона за захранване. Това ще ви позволи да получите достъп до тях с едно щракване.
Добавяне или премахване на потребителски папки от менюто "Старт".
- Отвори Настройки приложение (Печеля + аз).
- Кликнете върху Персонализиране наляво.
- Вдясно изберете Започнете.

- Кликнете върху Папки бутон на следващата страница на Настройки.

- Посочете приложенията и иконите, които искате да виждате в менюто "Старт" за по-бърз достъп. Използвайте опциите за превключване до всяка папка и приложение.

Ти си готов. По този начин можете да имате икони за настройки, File Explorer, документи, изтегляния, музика, снимки, видеоклипове, мрежа и вашата лична папка. За съжаление тук не можете да добавите персонализирана папка.
Можете да намерите повече подробности за тази функция в следното ръководство.