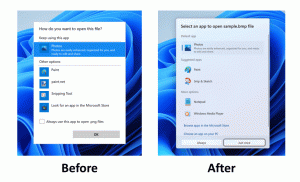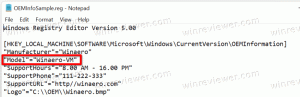Как да архивирате закрепени приложения в менюто "Старт" в Windows 11
Ако сте персонализирали менюто "Старт" в Windows 11, може да искате да архивирате секцията с фиксирани приложения. Това ще ви позволи да възстановите закачените икони във вашия или друг потребителски акаунт по-късно.
Реклама
Преработеното меню "Старт" в Windows 11 не е нищо подобно, което сме виждали в предишни версии на операционната система. Microsoft преосмисли цялата идея зад нейния външен вид и усещане.
Вече не включва живи плочки. Вместо това показва повече секции, като напр фиксирани приложения, "Препоръчани" файлове и потребителски папки.

"Фиксирани приложения" раздел е най-горната част на менюто "Старт". Той показва мрежа от икони на приложения за някои от софтуера, инсталиран на вашия компютър. Те се появяват там, когато щракнете с десния бутон върху приложение и изберете "Закачете за начало".
За първи път, когато влизате в Windows 11, в менюто "Старт" ще има само приложения, закрепени от Microsoft за вас. Можете да разкачите набора от икони по подразбиране и да закачите любимите си приложения. Вашият избор ще бъде синхронизиран между вашите устройства, ако използвате акаунт в Microsoft.
Днес ще прегледаме как можете да архивирате фиксирани елементи в менюто "Старт" и да ги възстановите.
Архивирайте закрепени приложения в менюто "Старт" в Windows 11
За да архивирате закачените икони в менюто "Старт" на Windows 11, направете следното.
- Отвори File Explorer приложение с Печеля + Е ключове или с друг метод.
- Въведете или копирайте и поставете следния път в адресната му лента:
%LocalAppData%\Packages\Microsoft. Windows. StartMenuExperienceHost_cw5n1h2txyewy\LocalState. Тази папка включва файлове от менюто "Старт" за текущия потребител.
- Копирайте start.bin и start2.bin файлове. Просто ги изберете и натиснете Ctrl + ° С. Имайте предвид, че в зависимост от версията на Windows 11 може да нямате start2.bin файл или може да има повече start*.bin файлове. Копирайте ги всичките.

- Сега поставете файловете (Ctrl +V) на друго място на папка, което искате да използвате като резервно копие.
Ти си готов! Тези лесни стъпки са достатъчно добри, за да направите резервно копие на вашите закрепени икони на менюто "Старт".
Сега нека разгледаме как да ги възстановим от архива.
Възстановете закрепени икони в менюто "Старт" на Windows 11
- Отвори File Explorer (Win + E) и отидете до папката, където съхранявате start*.bin файлове.
- Копирайте start.bin, start2.bin, и други start*.bin файлове, които имате (ако има такива).
- Сега отворете
%LocalAppData%\Packages\Microsoft. Windows. StartMenuExperienceHost_cw5n1h2txyewy\LocalStateпапка. - Поставете start*.bin файлове към
LocalStateдиректория. Потвърдете подмяната на файла.
- Натиснете Печеля + Р и тип
cmd.exeв Бягай кутия, за да отворите нова Командния ред. - Копирайте и поставете следната команда и натиснете Enter, за да я стартирате:
taskkill /im StartMenuExperienceHost.exe /f & timeout /t 3 & start C:\Windows\SystemApps\Microsoft. Windows. StartMenuExperienceHost_cw5n1h2txyewy\StartMenuExperienceHost.exe. Той ще рестартира процеса на менюто "Старт".
- Менюто "Старт" вече показва фиксираните елементи от резервното копие.
Ти си готов. Освен щифтовете в менюто "Старт" за вашите лични акаунти, можете да ги архивирате за всеки друг потребителски акаунт на вашия компютър. Но в този случай ще ви трябват административни привилегии.
Архивиране и възстановяване на щифтове в менюто "Старт" за конкретен потребителски акаунт
За да създадете резервно копие на фиксирани икони на менюто "Старт" за конкретен потребител, отворете File Explorer (Печеля + Е). Навигирайте до C:\Потребители\ папка и запишете името на папката на потребителския акаунт, за който ще архивирате елементите от менюто "Старт".

Сега щракнете върху адресната лента във File Explorer и поставете следния път C:\Потребители\.
Заменете част с името на потребителската папка, което сте отбелязали. Удари Въведете ключ, за да накарате File Explorer да ви отведе до папката на менюто "Старт" за този потребител. Ще трябва да потвърдите Управление на потрбителския профил бърза.

Сега можете да копирате или поставите start.bin и други start*.bin файлове, използвайки стъпките за личния потребителски акаунт, разгледани по-рано в тази публикация.
Това е.