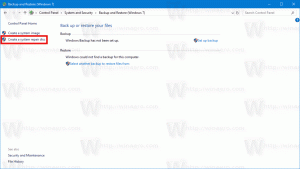Как да деактивирате рекламите в Windows 11
Можете бързо да деактивирате всички реклами в Windows 11, като например реклами във File Explorer и на заключения екран, предложения в Настройки и на работния плот и т.н. Това, което Microsoft показва, всъщност не са реклами или банери на трети страни, както виждате на уебсайтове. Вместо това фирмата Редмънд рекламира свои собствени услуги и приложения. Някои известия може да включват „забавни факти“ или предложения, които Microsoft смята за полезни за крайния потребител. Но потребителите често ги намират за досадни.
Такива реклами не са нищо ново за Windows 11. Операционната система споделя много общо с предшественика си. Именно Windows 10 е мястото, където Microsoft за първи път въведе подобни промоционални известия. Наред с тостовете на работния плот, които показват съвети и предложения за приложения, той включва и промоционален банер за OneDrive директно във File Explorer.
Ако не сте доволни от виждането на съвети и предложения в потребителския интерфейс на операционната система, следвайте внимателно стъпките по-долу.
Деактивирайте рекламите в Windows 11
За да деактивирате всички варианти на реклами, трябва впоследствие да промените няколко опции в настройките на Windows 11 и във File Explorer. Има и няколко настройки на системния регистър, които да приложите. Ето как можете да направите това.
Деактивирайте рекламите във File Explorer
- Отворете File Explorer; Натиснете Печеля + Е или щракнете върху иконата му в лентата на задачите или менюто "Старт".
- Кликнете върху Виж повече бутон с 3 точки в лентата с инструменти и изберете Настроики.
- Превключете към Преглед раздел в Опции за папка диалогов прозорец.
- Премахнете отметката от Показване на известия на доставчика на синхронизиране опция за деактивиране на реклами във File Explorer.
- Щракнете върху Добре в Опции за папка прозорец.
- Отворете отново File Explorer, за да накарате съществуващите реклами да изчезнат.
Ти си готов.
Може да се чудите какво всъщност представляват „известията на доставчика на синхронизиране“? Тези известия показват бързи и лесни съвети и предложения за приложения и функции на Windows 11, които можете да опитате да имате по-добро изживяване с екосистемата на Microsoft.
Като алтернатива можете да приложите настройка на системния регистър.
Използване на настройка на системния регистър
- Изтеглете два REG файла в ZIP архив с помощта на тази връзка.
- Разархивирайте REG файловете във всяка папка по ваш избор.
- Сега щракнете двукратно върху Disable_sync_provider_notifications.reg файл и потвърдете UAC подкана.
- File Explorer вече няма да показва промоционални известия.
Свършен. Накрая, за да отмените промяната и да възстановите известията, щракнете двукратно върху Enable_sync_provider_notifications.reg файл. Може също да се наложи да научите как REG файловете вършат работата си.
Как работи
Горните REG файлове ще променят ShowSyncProviderNotifications DWORD стойност под HKEY_CURRENT_USER\SOFTWARE\Microsoft\Windows\CurrentVersion\Explorer\Advanced ключ.
-
ShowSyncProviderNotifications = 0- деактивира известията. -
ShowSyncProviderNotifications = 1- File Explorer показва реклами (по подразбиране)
Следващата стъпка, която може да искате да предприемете, е да деактивирате рекламите на заключения екран. Може периодично да показва рекламни материали. Последният включва игри, приложения и услуги, включително такива от партньорите на Microsoft.
Деактивирайте рекламите на заключения екран в Windows 11
- Натиснете Печеля + аз за да отворите Настройки ап.
- Щракнете върху Персонализиране наляво.
- Изберете Заключен екран в десния панел.
- Накрая премахнете отметката от опцията Получавайте забавни факти, съвети, трикове и други на заключения екран. Имайте предвид, че се появява само когато Фон на заключения екран е настроен на картина или Слайдшоу.
Ти си готов. Заключеният екран вече няма да показва допълнителни известия.
Но ако предпочитате метод за редактиране на системния регистър, ето файловете за вас.
Регистрационни файлове
- Изтеглете това ZIP архив.
- Разопаковайте REG файловете във всяка папка.
- Щракнете двукратно върху файла "Disable_ads_on_lock_screen.reg", за да се отървете от реклами на заключения екран в Windows 11.
- Другият файл, "Enable_ads_on_lock_screen.reg", ще активира отново допълнителни известия за заключен екран.
Двата файла променят следните ключове и стойности на системния регистър.
HKEY_CURRENT_USER\SOFTWARE\Microsoft\Windows\CurrentVersion\ContentDeliveryManager
; За да деактивирате рекламите
"RotatingLockScreenEnabled"=0
"RotatingLockScreenOverlayEnabled"=0
"Абонирано съдържание-338387 Активирано"=0
; по подразбиране (активиране на реклами)
"RotatingLockScreenEnabled"=1
"RotatingLockScreenOverlay е активиран"=1
"Абонирано съдържание-338387 Активирано"=1
И трите стойности са от типа DWORD.
Деактивирайте съветите относно функциите на Windows
Windows 11 понякога показва съвети как да използвате тази или онази функция, като новото меню "Старт" или бързите настройки. Те са страхотни, ако видите Windows 11 за първи път. Но ако имате опит с ОС, те са малко досадни.
За да деактивирате съветите и известията относно функциите на Windows, направете следното.
- Отвори Настройки приложение с Започнете пряк път към менюто или чрез натискане Печеля + аз.
- Щракнете върху Система наляво.
- Вдясно щракнете върху Известия.
- Превъртете надолу следващата страница до Допълнителни настройки бутон и щракнете върху него.
- Премахнете отметките от Получавайте съвети и предложения, когато използвате Windows, Предложете начини да извлечете максимума от Windows и да завършите настройката на това устройство, и Покажете ми изживяването за добре дошли на Windows... настроики. Последното е разгледано подробно в "Деактивирайте екрана „Нека приключим с настройката на вашето устройство“.' статия.
Бакшиш: Ако имате OEM версия на Windows 11, която е предварително инсталирана с вашия компютър, може да е добра идея да прегледате списъка с приложения, които могат да ви изпращат известия. Ако сте забелязали някакъв промоционален софтуер в списъка с приложения или някои от помощните приложения ви дразнят с тостове, изключете известията за него тук.
Същото може да се направи и с настройка на системния регистър.
Деактивирайте съветите за Windows в системния регистър
Можете да деактивирате съветите относно функциите на Windows 11, като промените няколко стойности на DWORD. За опцията „Получаване на съвети и предложения при използване на Windows“ съответната стойност е SoftLandingEnabled намиращ се при ключа HKEY_CURRENT_USER\SOFTWARE\Microsoft\Windows\CurrentVersion\ContentDeliveryManager. Задайте if на една от следните стойности:
- SoftLandingEnabled = 0 - съветите са деактивирани.
- SoftLandingEnabled = 1 - съветите са деактивирани
Що се отнася до опцията „Предложете начини да извлечете максимума от Windows и да завършите настройката на това устройство“, стойността е ScoobeSystemSettingEnabled под HKEY_CURRENT_USER\Software\Microsoft\Windows\CurrentVersion\UserProfileEngagement ключ.
- ScoobeSystemSettingEnabled = 0 - предложенията са деактивирани.
- ScoobeSystemSettingEnabled = 1 - предложенията са активирани (по подразбиране).
Можете също да изтеглите REG файлове, които автоматизират прегледаните настройки на системния регистър използвайки тази връзка.
И накрая, Windows 11 показва предложения директно в приложението Настройки, дори когато двете по-горе опции са деактивирани. Може да искате да ги деактивирате също.
Деактивирайте предложенията в приложението Настройки
- Отвори Настройки приложение, използващо някое от налични методи.
- Кликнете върху Поверителност и сигурност наляво.
- Вдясно щракнете върху Общ раздел.
- И накрая, на следващата страница деактивирайте превключвателя от Покажи ми предложено съдържание в приложението Настройки опция.
- Вече можете да затворите приложението Настройки.
Като алтернатива можете да деактивирате тази опция в системния регистър.
Деактивирайте предложенията за приложения за настройки в системния регистър
За да деактивирате предложения и съвети за приложението Настройки на Windows 11, В регистър, Посетете HKEY_CURRENT_USER\Software\Microsoft\Windows\CurrentVersion\ContentDeliveryManager ключ и променете данните за стойността за SubscribedContent-338393Enabled стойност.
-
SubscribedContent-338393Enabled = 0- предложенията в Настройки са деактивирани. -
SubscribedContent-338393Enabled = 1- активирайте предложенията в Настройки (по подразбиране).
Можете също да изтеглите тези REG файлове в ZIP архива за да избегнете ръчно редактиране на системния регистър. Разархивирайте ги във всяка папка.
Друго нещо, което трябва да деактивирате, са предложените приложения, които Windows 11 инсталира автоматично, след като влезете в потребителския си акаунт. Ако вашето устройство остане свързано с интернет, ще забележите, че приложения като Twitter, Facebook и подобен софтуер се изтеглят автоматично. Ето как да ги деактивирате.
Деактивирайте автоматичното инсталиране на приложения в Windows 11
- Натиснете Печеля + Р и тип
regeditв Бягай кутия. - Отворете следния ключ:
HKEY_CURRENT_USER\Software\Microsoft\Windows\CurrentVersion\ContentDeliveryManager. - Сега създайте или променете 32-битовата стойност на DWORD SilentInstalledAppsEnabled.
- Задайте стойностните му данни на 0.
- Рестартирайте Windows 11 за да приложите промяната.
Ти си готов. Имайте предвид, че трябва да приложите тази настройка във всеки потребителски акаунт, който имате на вашия компютър.
Изтеглете REG файлове
За да спестите времето си, можете да изтеглите тези готови за използване файлове в системния регистър. Извлечете изтегления ZIP архив и щракнете двукратно върху REG файла.
-
Disable_automatically_installing_apps.reg- не позволява на Windows 11 автоматично да инсталира приложения. -
Enable_automatically_installing_apps.reg- възстановява настройките по подразбиране.
Деактивирайте персонализираните реклами в приложенията на Windows 11
И накрая, можете да деактивирате персонализираните реклами във всички приложения на Store. По подразбиране Windows генерира уникален идентификатор за вашия потребителски акаунт. Приложенията могат да го използват, за да го свържат с вашите предпочитания, търсения и други лични данни. Събраната информация може да се използва за насочване на реклами, тоест за показване на реклами, които отговарят на вашите интереси.
Ако не сте доволни от персонализираните реклами в Windows 11, отворете приложението Настройки и отворете страницата Поверителност и сигурност > Общи. Вдясно деактивирайте опцията Позволете на приложенията да ми показват персонализирани реклами, като използвате опцията за моя идентификатор за рекламиране.
Отново можете да деактивирате тази опция в системния регистър.
Методът на редактора на системния регистър
Отворете редактора на системния регистър (regedit.exe) и отидете на HKEY_CURRENT_USER\Software\Microsoft\Windows\CurrentVersion\AdvertisingInfo ключ. В десния панел променете 32-битовата стойност на DWORD Разрешено.
- Разрешено = 0 - деактивиране на персонализираните реклами.
- Активирано = 1 - активиране на персонализирани реклами (по подразбиране).
Готовите за използване REG файлове с тази настройка са налични на този линк.
Те са опаковани в ZIP архив, който можете да извлечете във всяка папка. След това отворете Деактивирайте персонализираните реклами в Windows 11.reg файл, за да приложите промяната. Другият REG файл в архива е настройка за отмяна.
Ако сте потребител на Winaero Tweaker, повечето от тези опции вече са налични в приложението. Там можете да спрете Windows да показва различни реклами с няколко щраквания.
Можете да изтеглите Winaero Tweaker тук.
Това е!