Как да деактивирате акцентите при търсене в Windows 11 и Windows 10
Ако не искате да виждате допълнителна информация, която търсенето показва в Windows 11 и Windows 10, можете да деактивирате Акцентите при търсене. Това е най-новото допълнение, което Microsoft направи към Windows Search, за да ви помогне да изследвате повече.
Реклама
Search Highlights е нова функция, въведена от Microsoft както за Windows 11, така и за Windows 10. За последното той е наличен във версия 21H2, започвайки от сборка 19044.1618.
И така, какво прави? Search Highlights заменя първоначалното съдържание на екрана за търсене. Вместо скучния списък от скорошни приложения и документи, той включва някои интерактивни данни.
Може да подчертае някои глобални и местни събития около вас, празници, годишнини. Може също да ви покаже този ден от историята дали е имало нещо забележително в миналото. За корпоративни устройства и училищни компютри, Search Highlights ще включва диаграма с хора и споделени файлове и проекти.
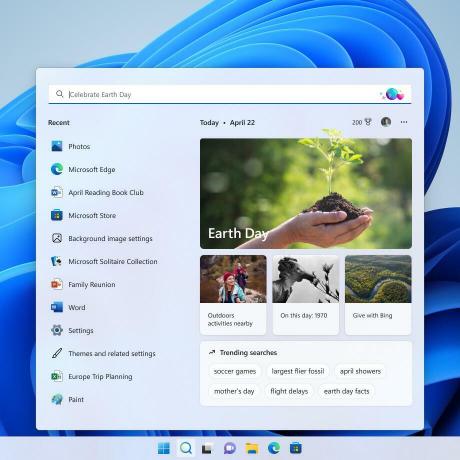
Въпреки показването на всички тези данни, Search за щастие запазва основната си функция. Той все още може да търси файлове локално и да изпълнява онлайн заявки чрез Bing. Той все още показва списъка с наскоро използвани приложения.
Функцията завърта различни блокове информация точно в прозореца за търсене. Има „този ден от историята“, местни и глобални събития, скорошни документи и подобни неща.
Очевидно някои потребители не са доволни от тези промени и намират актуализираното търсене на Windows за раздуто. За щастие, Microsoft предлага прост метод да се отървете от него. Нека прегледаме как да деактивирате акцентите за търсене в Windows 11 и Windows 10.
Деактивирайте акцентите за търсене в Windows 11
Най-лесният начин да деактивирате Highlights при търсене в Windows 11 е опцията в приложението Настройки. Направете следното.
- Натиснете Печеля + аз за да отворите Настройки ап.
- Щракнете върху Поверителност и сигурност в левия прозорец.
- Вдясно изберете Настройки за търсене.
- На следващата страница деактивирайте Показване на акценти при търсене опция.
Ти си готов. Сега отворете панела за търсене, като щракнете върху бутона на лентата на задачите или натиснете Печеля + С. Ще изглежда така, както беше в Windows 10 преди тази промяна.
По същия начин можете да го деактивирате в Windows 10. Вариантът е същият, но е на друго място.
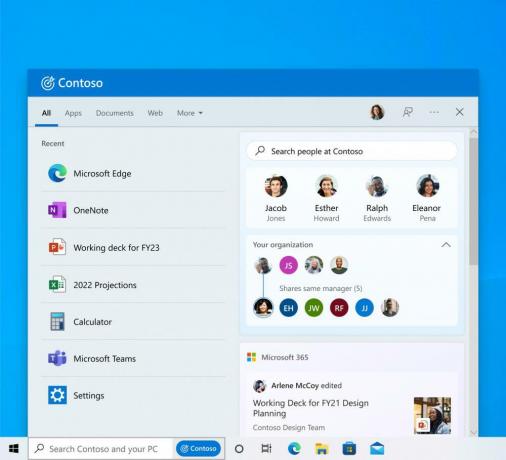
Изключете Search Highlights в Windows 10
За да деактивирате функцията Search Highlights в Windows 10, направете следното.
- Отворете приложението Настройки, като използвате някое от налични методи.
- Щракнете с десния бутон върху лентата на задачите, за да отворите нейното контекстно меню.
- Насочете се над Търсене раздел.
- Сега щракнете върху Показване на акценти при търсене елемент, за да изчистите отметката от него.
- Търсене в Windows в Windows 1 вече няма да включва „Акценти“.
Свършен!
Също така не струва нищо, че ще можете да отмените промяната и да активирате отново функцията във всеки един момент по-късно, като активирате Показване на акценти при търсене опция в менюто на лентата на задачите или в Настройки.

