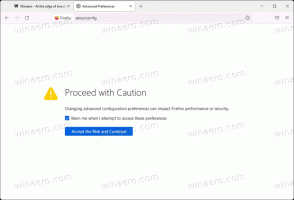Как да активирате раздели във File Explorer на Windows 11
Вече можете да активирате раздели във File Explorer на Windows 11 в най-новата версия на Insider Preview, пусната за Dev Channel. Позволява ви да отваряте различни папки в отделни раздели в един прозорец на Explorer.
Реклама
Microsoft вече експериментира с раздели през 2018 г. "Комплекти" е налична функцията Windows 10 "Redstone 4". Но в крайна сметка беше изключен от ОС без шанс да достигне стабилната версия.
Сега разделите се върнаха. Възроденото подобрение на потребителския интерфейс, забелязано първо от Рафаел Ривера в днешния Windows 11 Сграда 22572. Официалното съобщение не ги споменава, тъй като това е експериментална функция, скрита дълбоко в сборката за предварителен преглед.
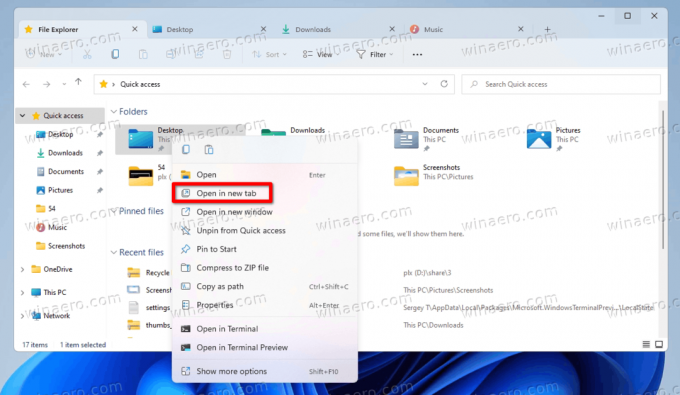
Разделите във File Explorer работят точно по начина, който бихте очаквали. Можете да отворите всяка папка в нов раздел, а не в нов прозорец. Подходящата опция е в контекстното меню. Има и клавишни комбинации за отваряне и затваряне на раздели.
- Ctrl + т - отворете нов раздел
- Ctrl + У - затворете текущия раздел
Подобно на реда с раздели Edge, File Explorer поддържа превъртане, когато отваряте много раздели. Има бутони със стрелки, които се появяват автоматично след първия и последния раздел.

Ето как да активирате функцията за раздели на File Explorer в Windows 11 (надграждане от Insider).
Активирайте раздели във File Explorer
За да активирате разделите във File Explorer на Windows 11, направете следното.
- Изтегли ViveTool от GitHub и го извлечете в някаква папка, напр. c:\ViveTool.
- Натиснете Печеля + х и изберете Windows Terminal (Administrator), за да го стартирате повишена.

- Променете директорията в папката, в която сте поставили ViveTool с помощта на
cdкоманда, напр.cd /d "c:\ViVeTool".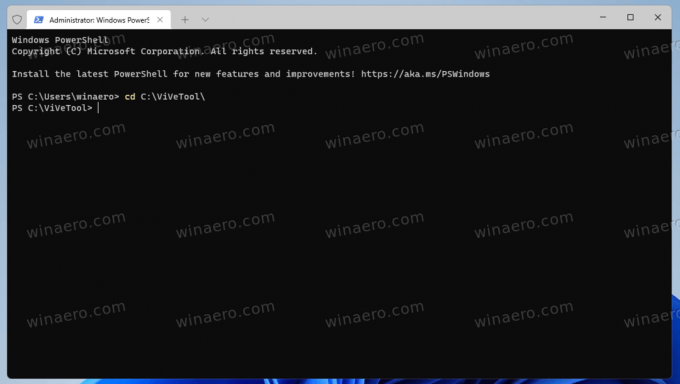
- Изпълнете следната команда, за да активирате раздели във File Explorer:
vivetool addconfig 34370472 2. За режима PowerShell в терминала добавете.\към командата, т.е..\vivetool.exe addconfig 34370472 2.
- След като видите "Конфигурацията на функциите е зададена успешно" съобщение, рестартирам компютърът.
Свършен! Вече имате раздели във File Explorer.
Както вече споменах по-горе, разделите са в процес на работа. Така че разрешаването им преди официалното обявяване може да повлияе по лош начин на стабилността и надеждността на операционната система.
Ако имате проблеми с разделите, можете да отмените промяната във всеки един момент по-късно и да ги деактивирате.
Деактивиране на раздели
За да деактивирате разделите, отворете Terminal като администратор, превключете към папката c:\ViveTool и изпълнете следната команда.
vivetool delconfig 34370472 2
След като рестартирате Windows 11, разделите ще изчезнат от File Explorer.
Разделите във File Explorer е една от най-очакваните функции в Windows. Радвам се да видим, че Microsoft най-накрая изслуша потребителите. Може би един ден ще има нещо като режим с два панела във File Explorer. Тогава някои от нас може да спрат да използват Total Commander и подобни приложения.