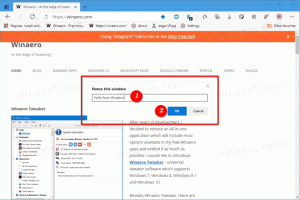Пакетно деблокиране на файлове, изтеглени от интернет в Windows 10
Когато изтегляте файлове от Интернет, Windows добавя информация за зоната към него и я съхранява в алтернативната пара на файла NTFS. Windows 10 ви показва предупреждение за сигурност всеки път, когато се опитате да го отворите. Някои типове файлове са напълно блокирани за отваряне. SmartScreen, функция за защита на Windows 10, причинява това поведение. Но дори ако SmartScreen е изключен, пак получавате предупреждение и трябва да деблокирате изтеглените файлове. Докато можете да деблокирате вашите файлове един по един, както е описано тук Как да деблокирате файлове, изтеглени от интернет в Windows 10, това е много времеемка операция. Ако трябва да деблокирате куп файлове, изтеглени от интернет в Windows 10, ето как можете да го направите.
Реклама
Когато се опитате да отворите файл, който е изтеглен от интернет, виждате предупреждение като това:

За да го избегнете и деблокирайте всички файлове в папка в Windows 10, трябва да използваме командния ред на PowerShell.
Да приемем, че искате да деблокирате всички изтеглени файлове във вашата папка Downloads, разположена в потребителския профил. Тази папка се използва по подразбиране от почти всички приложения като уеб браузъри, мениджъри за изтегляне и т.н., така че файловете там обикновено са блокирани. За да ги деблокирате наведнъж, трябва да направите следното:
- Отворете PowerShell, както е описано в следващата статия: Всички начини за отваряне на PowerShell в Windows 10.
- Въведете следната команда:
dir c:\users\winaero\downloads -Recurse | Деблокиране на файл
Заменете частта "c:\users\winaero\downloads" с действителния път до вашата папка.

- Като алтернатива можете да отидете до тази папка, като използвате добрата стара команда CD, както следва:
cd c:\users\winaero\downloads
 След това можете да пропуснете пътя на папката и да изпълните следната команда:
След това можете да пропуснете пътя на папката и да изпълните следната команда:dir -Рекурсия | Деблокиране на файл
 Тази команда PowerShell не произвежда никакъв изход. Работи безшумно и много бързо.
Тази команда PowerShell не произвежда никакъв изход. Работи безшумно и много бързо.
Съвет: Можете да отворите командния прозорец на PowerShell директно в желаната папка. Всичко, което трябва да направите, е да щракнете върху менюто Explorer File -> Open Windows Powershell -> Open Windows Powershell. Вижте следната екранна снимка:


Това е.