Как да промените името на системния продукт в Windows 11
Можете да промените името на системния продукт в Windows 11, ако не сте доволни от стойността по подразбиране. Може да се настрои от OEM или автоматично от Windows след анализ на вашия хардуер.
Реклама
Обикновено името на системния продукт се задава от OEM спрямо модела на устройството. Например може да пише Surface Pro, Allienware и т.н. В противен случай най-вероятно ще бъде настроен на модела на дънната ви платка. Освен това Windows 11 не предполага, че ще го промените при поискване. Така че не включва инструменти или опции, предназначени за тази цел.
Ако имате лаптоп, той ще покаже текущия си модел.
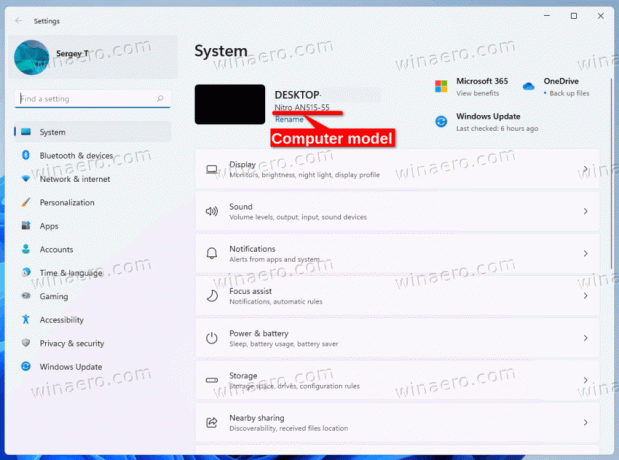
Когато сами сглобите компютъра си и инсталирате Windows на него, той вероятно ще покаже името на дънната платка. В този случай може да искате да го зададете на някакво смислено или уникално име.
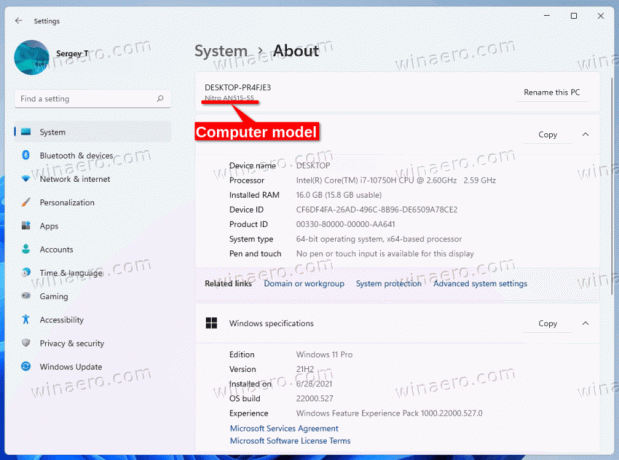
Ето как можете да промените модела на компютъра за вашето устройство с Windows 11.
Променете името на системния продукт в Windows 11
За да промените името на системния продукт в Windows 11, направете следното.
- Натиснете Печеля + Р и тип
regeditв Бягай текстово поле, за да отворите приложението Редактор на системния регистър. - Отидете до следния ключ: HKEY_LOCAL_MACHINE\SOFTWARE\Microsoft\Windows\CurrentVersion\OEMInformation.
- Ако Информация за OEM липсва подключ, щракнете с десния бутон върху Сегашна версия подключ и изберете Нов > Ключ от менюто. Наречете го като Информация за OEM.
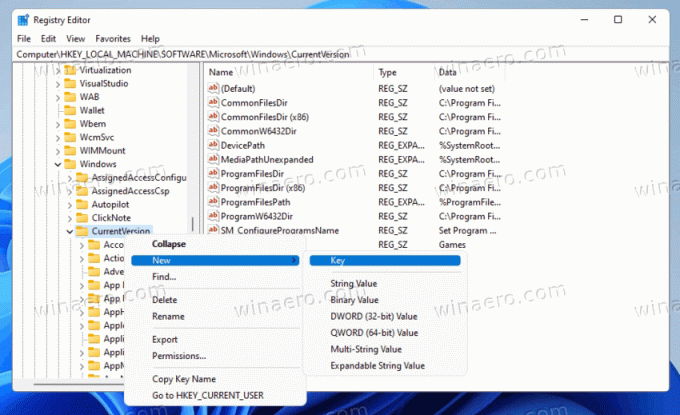
- Вдясно от Информация за OEM подключ, променете или създайте Модел стойност на низ (REG_SZ).
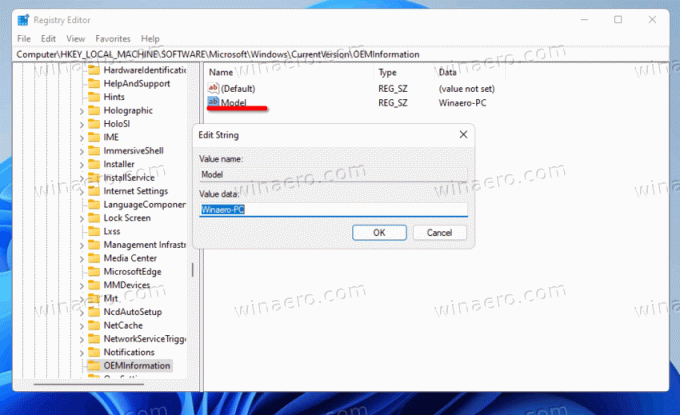
- Щракнете двукратно върху него и въведете име на системния продукт по ваш избор.
Ти си готов. Затворете regedit и отворете приложението Настройки (Печеля + аз). Трябва да видите стойността на името на продукта, която току-що посочихте.
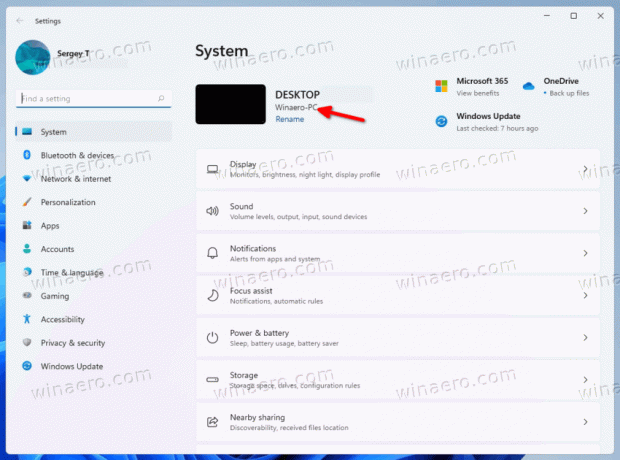
Прегледаната стойност е част от OEM информацията, която потребителят може да персонализира в регистъра. Повече информация по тази тема ще намерите в следната публикация.
Алтернативни методи
За да спестите времето си, можете да използвате Winaero Tweaker или REG файл, който можете да редактирате, за да отговаря на вашите нужди. И двете опции ще ви позволят да поемете пълен контрол върху OEM информацията, използвана в Windows, включително възможността да промените името на системния продукт.
REG файл
Изтеглете следния ZIP архив и извлечете REG файла от там на всяко място на вашето устройство. Папката на работния плот е подходяща, тъй като е малък файл.
Сега отворете извлечения REG файл в Notepad.
За да промените името на системния продукт, просто променете реда „Модел“ и запазете файла.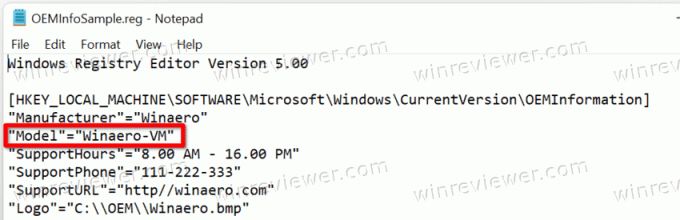
Редактирайте или премахнете стойностите, които няма да променяте, и щракнете двукратно върху REG файла, за да го обедините в системния регистър.
Winaero Tweaker
Приложението ви позволява да промените модела на компютъра в Windows. Както вече споменах по-горе, той е част от инструмента за информация за OEM, достъпен на адрес Инструменти\ Промяна на OEM информация.
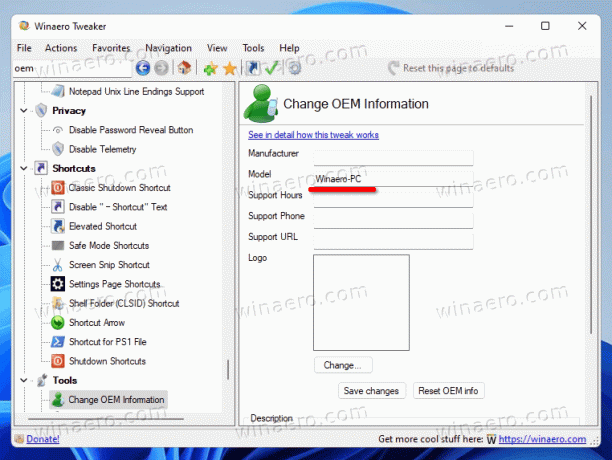
Изтеглете приложението оттук, инсталирайте и стартирайте.
Навигирайте до Инструменти\ Промяна на OEM информация раздел
Сега задайте Модел стойност на текстовото поле към текст по ваш избор. Можете да оставите останалите стойности непроменени.
Ти си готов. Независимо от метода, който изберете, името на системния продукт вече ще бъде настроено на това, от което се нуждаете.

