Windows 11 има нов инструмент за избор на приложения, ето как да го активирате
Windows 11 build 22563 включва скрита функция, която Microsoft не е споменала в регистъра на промените. Това е преработен диалогов прозорец за избор на приложения, който изглежда модерно благодарение на стила Fluent Design. Очевидно поддържа тъмната тема.
Реклама
„Изборът на приложения“ е диалоговият прозорец, който изброява всички приложения, регистрирани за конкретен тип файл. Потребителят може да го използва, за да извика алтернативен софтуер, а не такъв по подразбиране. Например, ако имате инсталирани няколко средства за преглед на изображения, можете да отворите снимка в един от тях, вместо да я отваряте в приложението Photos по подразбиране. Ето как изглежда този диалогов прозорец в стабилната версия на Windows 11.
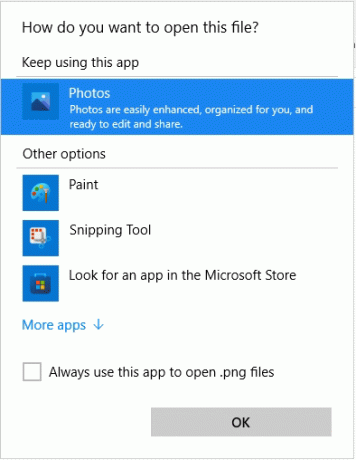
Всъщност новият инструмент за избор на приложения не предлага нищо драстично ново. Все още има списък с приложения, раздел за показване на свързаното в момента приложение (ако има такова) и няколко опции за разглеждане на приложения. Вижте следната екранна снимка.
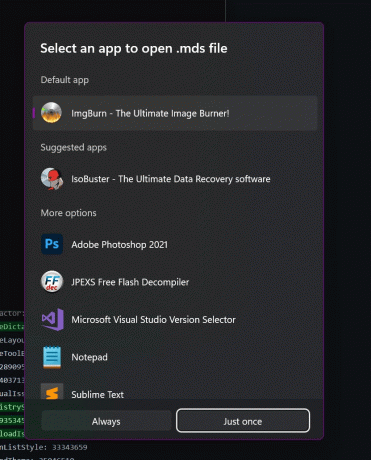
Сега обаче бутоните напомнят за това, което виждаме на Android. Един от бутоните със заглавие "Винаги", прави избора на приложение постоянен. Друг бутон е "Само веднъж", което стартира избраното приложение само веднъж за файла.
Това пренаредени бутони всъщност не променя начина на работа на диалоговия прозорец, но вече изглеждат модерни и по-ясни. По-рано трябваше да поставите отметка в квадратчето, за да промените асоциацията на приложението.
Тъй като новият диалог е в процес на разработка, той в момента е скрит сборка 22563. Така че трябва да го активирате ръчно.
Активирайте New App Picker в Windows 11
- Отидете на тази страница в GitHub и изтегляне ViveTool.
- Извлечете изтеглените файлове където е удобно.
- Отворете терминала на Windows като Администратор в папката ViveTool.
- Изпълнете следната команда:
vivetool.exe addconfig 36302090 2. Използвайте профила на командния ред в Windows Terminal (Ctrl + Shift + 2). - Щракнете с десния бутон върху всеки файл и изберете Отворете с > Изберете приложението.
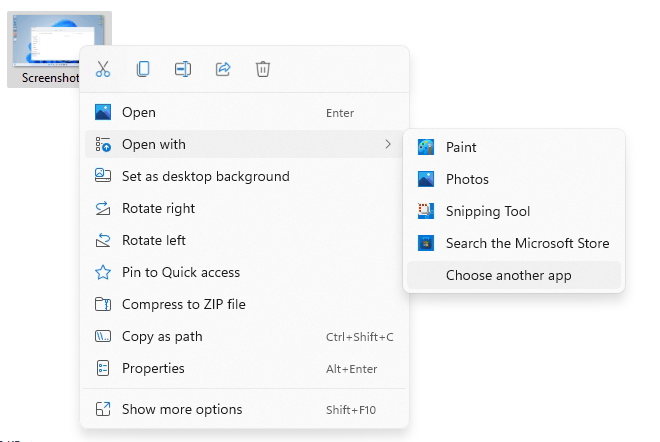
Сега трябва да видите новия диалогов прозорец за избор на приложение.
За да отмените промяната и да се върнете към класическия инструмент за избор на приложения на Windows 11, издайте обратната команда: vivetool delconfig 36302090 2. Трябва да го стартирате като администратор.
Отново, имайте предвид, че новият диалог все още е в процес на разработка. На пръв поглед не работи надеждно и понякога се срива. Също така, Microsoft може радикално да промени външния си вид към версията на Windows 11 (22H2 и т.н.) или да го изключи от операционната система.


