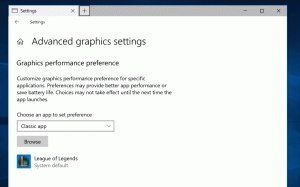Как да премахнете водния знак "Не са спазени системните изисквания" в Windows 11
Някои потребители искат да премахнат водния знак „Системните изисквания не са изпълнени“ в Windows 11, тъй като той не добавя никаква стойност за крайния потребител. Ако е успял да инсталира Windows 11 на устройството си, той вече е наясно с хардуерната несъвместимост. Все пак Windows 11 показва такова известие в приложението Настройки и на работния плот.
Започвайки от компилация 22557, операционната система показва съобщение направо на работния плот, което включва пълния етикет за изграждане, озаглавен с реда „Системните изисквания не са изпълнени“.
Въпреки това, повечето потребители вече са запознати с техните хардуерни спецификации. Инсталирането на Windows 11 на такова неподдържано устройство е сложна процедура. Така че е малко вероятно бързо да забравите, че вашето устройство не отговаря на минималните хардуерни изисквания на най-новата ОС.
Ако не ви е приятно да видите такова напомняне на работния си плот, можете лесно да го скриете с проста настройка на системния регистър.
Премахнете водния знак „Не са спазени системните изисквания“.
За да премахнете водния знак на работния плот „Не са спазени системните изисквания“ в Windows 11, направете следното.
- Натиснете Печеля+Р и тип
regeditв полето Изпълнение, за да отворите редактора на системния регистър. - Придвижете се до следния клон:
HKEY_CURRENT_USER\Control Panel\UnsupportedHardwareNotificationCache. - В десния прозорец променете
SV2dword стойност от 1 до 0. - Рестартирам Windows 11. Водният знак на работния плот, който разказва за хардуерните спецификации, трябва да изчезне.
Ти си готов.
Забележка: В случай, че не разполагате с Неподдържан кеш на хардуерните известия ключ, създайте го ръчно. За това щракнете с десния бутон върху HKEY_CURRENT_USER\Контролен панел и изберете Ново > Ключ от менюто. Наименувайте новия ключ като Неподдържан кеш на хардуерните известия и е добре да започнете да създадете опцията SV2, както е описано по-горе.
След като изпълните горните инструкции, Windows 11 вече няма да показва известието. Водният знак на системните изисквания ще изчезне както от работния плот, така и от Приложение за настройки.
За да спестите времето си, можете да изтеглите следните готови за използване файлове на системния регистър.
Изтеглете REG файлове
- Натисни тук за да изтеглите ZIP архива с два REG файла.
- Извличайте ги на всяко място. Можете просто да ги поставите на работния плот.
- Щракнете двукратно върху файла "Премахване на неизпълнените системни изисквания watermark.reg".
- Потвърдете подканата за UAC и рестартирайте компютъра си.
Другият файл, който сте изтеглили, възстановява водния знак. За това щракнете двукратно върху файла "Добавяне на системните изисквания не са изпълнени watermark.reg". Отново щракнете върху Да в диалоговия прозорец Контрол на потребителските акаунти и рестартирайте Windows 11.
Имайте предвид обаче, че в момента водният знак се появява в компилациите на Insider Preview. Никоя от стабилните версии на Windows 11 до този момент не показва такова известие. Може би тази година ще се появи за потребителите на стабилна версия с Windows 11 22H2, която Microsoft трябва да пусне тази година.