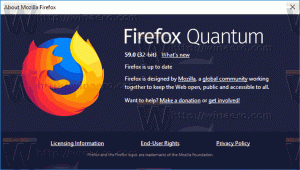Как да промените тапета в Windows 11 без активиране
Много е лесно да смените тапета в Windows 11 без активиране. Въпреки че ще откриете, че приложението Настройки е блокирано, има поне три вградени метода, които работят независимо от състоянието на активиране.
Реклама
Windows 11 има различни опции за персонализиране. Можете да промените темата, да накарате приложенията да използват светъл или тъмен стил и много повече. Позволява ви да промените фона на работния плот на статично изображение, слайдшоу и дори да използвате Windows Spotlight със зашеметяващи снимки, изтеглени от интернет. Също така, секцията за персонализиране на Приложение за настройки включва опции за персонализиране на лентата на задачите и менюто "Старт".
За съжаление, ако Windows 11 не е активиран, нито една от тези опции не е налична. Това може да е проблем, ако използвате лабораторен компютър или виртуална машина. Ако искате да промените тапета на вашия десктоп на нещо неутрално или да приложите някакъв единен вид, ще трябва да използвате заобиколно решение.
Промяна на тапета в неактивиран Windows 11
За да промените тапета в Windows 11 без активиране, направете следното.
- Натиснете Печеля + Е да отвориш File Explorer.
- Придвижете се до папката, която съдържа вашите тапети.
- Щракнете с десния бутон върху изображението, което искате да зададете като фон на работния плот и изберете "Задайте като тапет на работния плот“ от контекстното меню.

- Като алтернатива можете да щракнете върху "Задай като тапет" бутон в лентата с инструменти.
- И накрая, можете да изберете няколко изображения и веднъж, след което да щракнете с десния бутон върху тях и да изберете „Задаване като тапет на работния плот“. Windows 11 ще ги използва за слайдшоуто на работния плот.
Ти си готов. Това е най-бързият метод за промяна на фона на работния плот в неактивирания Windows 11.
Използване на приложението Снимки
Приложението Photos също ви позволява да промените фона на работния плот, без първо да активирате операционната система. Приложението е предварително инсталирано в Windows 11, така че винаги е на една ръка разстояние.
За да промените фона на работния плот в неактивиран Windows 11 със снимки, направете следното.
- Отворете приложението Снимки.
- Потърсете изображение, което искате да използвате като фон на работния плот.
- Щракнете върху бутона с три точки в лентата с инструменти, за да отворите менюто и да изберете Задаване като > Задаване като фон.

- Приложението Photos ще зададе изображението като тапет на работния плот.
Освен това, ако имате активиран Windows Photo Viewer, също така ще ви позволи да промените фона на работния плот.
Просто отворете изображението Windows Photo Viewer, щракнете с десния бутон върху него и изберете "Задайте като фон на работния плот“ от менюто.
Microsoft Paint е още една опция за използване на неактивирана система.
Променете фона на работния плот в Windows 11 без активиране с Paint
- Отворете Microsoft Paint (
mspaint.exe). - Сега щракнете Файл > Отвори (Ctrl + O) и изберете изображението, което искате да приложите като тапет.
- Отново в Файл меню, изберете Задайте като фон на работния плот.

- Изберете позицията на изображението, напр. Напълнете или Център за вашето изображение на работния плот.
Ти си готов.
И накрая, последният метод, който можете да използвате, е диалоговият прозорец „Фон на работния плот“ на класическия панел за персонализиране. Освен това ви позволява да сменяте тапета, без първо да активирате операционната система.
Класическият метод за персонализиране
Можете също да използвате класическия диалогов прозорец „Фон на работния плот“, част от класическата опция „Персонализация“ на Контролен панел. Въпреки че Microsoft премахна последния от наследения контролен панел, цялата му функционалност остава непокътната, просто е скрита от потребителя.
Класическият диалогов прозорец поддържа смяна на тапета на работния плот с лекота, без да активирате Windows. За да промените фона на работния плот в Windows 11 чрез диалоговия прозорец „Фон на работния плот“, направете следното.
Натиснете Печеля + Р за да отворите диалоговия прозорец Изпълнение и въведете следната команда: обвивка{ED834ED6-4B5A-4bfe-8F11-A626DCB6A921} -Microsoft. Персонализация\тапет на страницата. Удари Въведете.
Сега изберете едно от наличните изображения, които да използвате като фон на работния плот.
Можете също да търсите персонализирано изображение, съхранявано на вашето устройство, като използвате Преглед... бутон.
Накрая променете опциите за поставяне на изображението, като използвате Позиция на картината опция.
Свършен! Това е повече от достатъчно, за да промените изображението, което се показва на вашия работен плот, дори ако не сте активирали Windows 11.