Windows 11 build 22557 е пусната с огромен брой промени
Нова версия на канала за разработчици вече е достъпна за Windows Insiders. За голяма изненада на потребителите, той включва множество различни промени в интерфейса и общи подобрения, включително папки в менюто "Старт", лентата за закрепване, настройките на File Explorer, нови жестове за докосване, актуализации на функцията за фокусиране и Повече ▼.
Реклама
Днешната сборка идва от клона NI_RELEASE. Microsoft отбеляза, че функциите, които демонстрира, не са обвързани с конкретна актуализация на функциите на Windows 11. Също така устройствата ARM64 в момента не виждат днешната версия. Microsoft ще ги актуализира по-късно.
Какво е новото в Windows 11 build 22557
Старт меню
Менюто "Старт" вече позволява организиране на иконите на приложенията в папки. За да създадете папка, просто плъзнете приложение върху друго. След това можете да добавите още приложения към тази папка и да пренаредите иконите в нея.
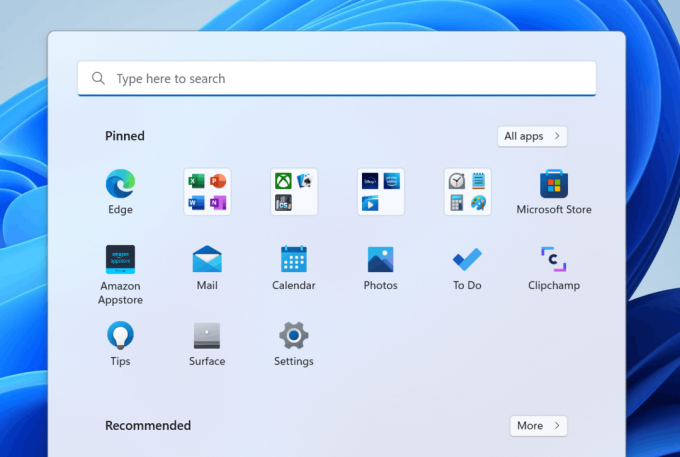
Възможността за именуване и преименуване на папки от менюто "Старт" ще стане достъпна в предстоящите компилации.
Не безпокойте и се фокусирайте
Не безпокой

Друга новост в тази актуализация е Не безпокой режим. Той прави точно това, което мислите: потиска известията. Функцията може да бъде активирана в Настройки > Система > Известия. Там можете също да създадете персонализирани правила за заглушаване на банери за известия за определени периоди от време. Всички известия, които сте пропуснали по време на Не безпокойте, ще бъдат тихо запазени в Центъра за известия.

Фокус

Focus е режим без разсейване в Windows 11, който деактивира значките на лентата на задачите (броячи за известия) и мигането на лентата на задачите. Той показва таймера за фокусиране на екрана и активира Не безпокойте.
Focus в Windows се интегрира с фокусни сесии в приложението Часовник, така че можете да пускате успокояваща музика и да видите списък със задачи от Microsoft To-Do. Когато фокусната ви сесия приключи, ще получите известие, което ви уведомява, че времето за фокусиране е приключило. Можете да персонализирате вашето фокусно изживяване (Настройки > Система > Фокус).
Надписи на живо
Тази нова функция напомня функцията за надписи на живо на YouTube. Работи по подобен начин. Операционната система може да генерира надписи за всяко съдържание с аудио. Може да показва надписи в горната или долната част на екрана или в плаващ прозорец с промяна на размера. Също така, надписите на живо могат да бъдат активирани за аудио от микрофона по време на разговори с вашите приятели и колеги.

Бързият клавиш за активиране на надписи на живо е ПЕЧЕЛЯ + Ctrl + Л. Има и бутон за бързи действия (Печеля + А).
File Explorer и лентата на задачите
File Explorer вече позволява прикачване на файлове към бърз достъп в допълнение към папките. Това ви позволява да отваряте често използвани файлове с едно щракване. Закрепените файлове ще се появят в нов раздел над Скорошни файлове в Бърз достъп.
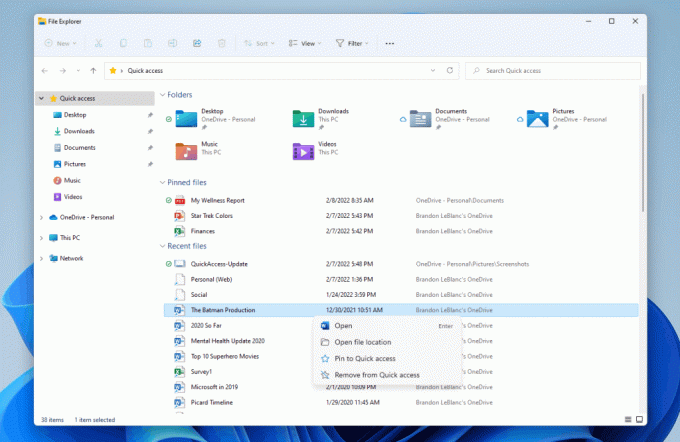
File Explorer ще включва също закрепени и скорошни файлове от OneDrive, ако сте подписали с акаунт в Microsoft. Откачането им във File Explorer ще ги направи откачени в OneDrive/Office.com/Teams/SharePoint.
Още една промяна в приложението File Explorer е още по-тясна интеграция с OneDrive. Вече можете да видите квотата и състоянието на синхронизиране, без да се налага да напускате File Explorer.
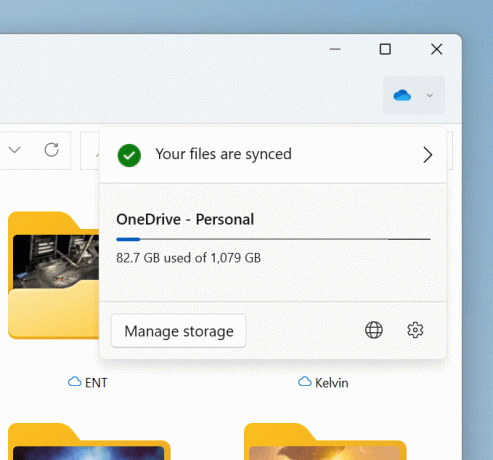
Ако имате Интеграция на работния плот с Outlook инсталиран, вече можете директно да съставите ново имейл съобщение, когато споделяте файл от File Explorer.
Също така File Explorer вече може да показва визуализации на елементи в папки.

Най-накрая можете да плъзнете и пуснете файлове в лентата на задачите, за да ги отворите в приложения. Освен това вече можете бързо да плъзгате и пускате файлове между прозорците на приложенията, като задържите курсора на мишката върху приложенията в лентата на задачите, за да изведете прозорците им на преден план. Друго допълнение е възможността за бързо закачане на приложения към лентата на задачите, като ги плъзгате от менюто "Старт" в областта на лентата на задачите. И накрая, като плъзнете файл в най-десния ъгъл на tabskar, ще го поставите на работния плот.
За споделени прозорци на приложения чрез Teams по време на разговор вече има ясна индикация чрез цветна рамка.

Бутоните за бързо действие (Win + A) вече включват опция за бърза промяна на цветовия профил на дисплея.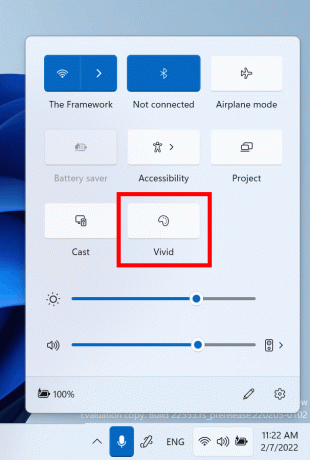
И накрая, когато прехвърляте екрана си към безжичен дисплей, Windows 11 ще покаже нова икона за предаване в областта за уведомяване на лентата на задачите. Щракването върху иконата ще отвори бързите настройки за предаване, където можете бързо да спрете предаването, ако е необходимо.

Още подобрения за тази функция.
Външен вид
Започвайки от версия 22557, Windows 11 ще използва акрилен ефект от слюда за заглавните ленти. Следната екранна снимка показва как изглежда с диалоговия прозорец Run.
Прескачащото меню за достъпност на екрана за влизане вече също съответства на принципите на проектиране на Windows 11.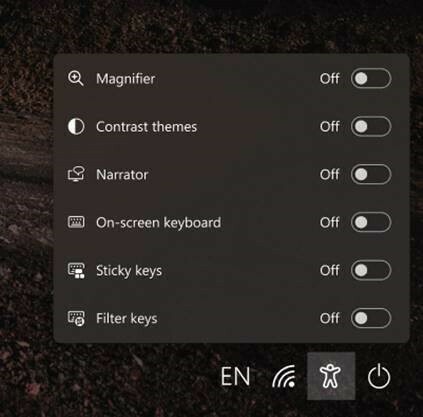
Настройвам
Подобно на Windows 11 Home Edition, Windows 11 Pro изданието вече изисква интернет връзка. Ако изберете да настроите устройството за лична употреба, MSA ще се изисква и за настройка. Можете да очаквате да се изисква акаунт в Microsoft при следващите WIP полети.
Нови жестове за докосване
Тази версия включва 5 нови жеста със сензорен екран, които правят навигацията в Windows 11 по-лесна и по-бърза:
- Плъзнете навътре от средата на лентата на задачите, за да отворите менюто "Старт", и плъзнете надолу, за да го затворите.
- Плъзнете между Закрепени/Всички приложения и Препоръчани/Още при Старт: В рамките на Старт плъзнете надясно наляво от Прикрепено, за да стигнете до Всички приложения, и отляво надясно, за да се върнете към Закрепено. Същият жест работи за Препоръчани/Още.
Плъзнете навътре от долния десен ръб на лентата на задачите, за да изведете бързи настройки, и плъзнете надолу, за да ги затворите.
- Актуализирана анимацията за отваряне и затваряне на Центъра за уведомяване, за да бъде по-отзивчива и да следва движението на пръста ви.
- В приложения на цял екран и игри, ориентирани към докосване (като пасианс), обърнете внимание на грайфер който се появява, когато плъзнете от краищата на екрана. Тази функция е предназначена да ви държи в приложението, ако случайно плъзнете близо до ръба на екрана. Ако имате нужда от достъп до съдържанието, прекарайте пръст върху грайфер отново да го грабна.

Snap Layouts & Snap Bar
Добавен е нов помощник за щракване на прозорци, който работи чудесно както с докосване, така и с мишка. За да го изпробвате, плъзнете произволен прозорец в горната част на екрана, за да отворите лентата за щракване. След това плъзнете прозореца върху желаната област с миниатюри за оформление, за да го щракнете. След това помощната програма за оформление ще ви помогне с подреждането на останалите прозорци.
По-устойчиви настройки и препоръки за захранване
Стойностите по подразбиране за Sleep и Screen off са актуализирани, за да се намали консумацията на енергия и въглеродните емисии, когато компютрите са неактивни. Windows 11 също ще покаже препоръки за пестене на енергия, за да помогне за намаляване на въглеродните емисии на тези, при които режимът на заспиване и изключен екран е зададен на Никога.
Промяната в стойностите по подразбиране ще се вижда само от потребители, които инсталират тази или бъдещи версии на Windows 11 от нулата.
Редизайн на диспечера на задачите и режим на ефективност
Сборка 22557 включва актуализирания дизайн на диспечера на задачите, за да съответства на новите принципи на проектиране на Windows 11. Това включва нова навигационна лента в стил хамбургер и нова страница с настройки. Нова командна лента на всяка страница дава достъп до общи действия. Приложението най-накрая следва системната тема и поддържа нейните светли и тъмни варианти.

Миналия април Microsoft експериментира с Функция Eco Mode в диспечера на задачите. Тази функция вече е отново под ново име, Режим на ефективност. Тази функция ще бъде полезна, ако дадено приложение консумира много ресурси и искате да го ограничите по такъв начин, че системата да дава приоритет на други приложения. Това ще доведе до подобрена реакция на системата и подобрена енергийна ефективност.
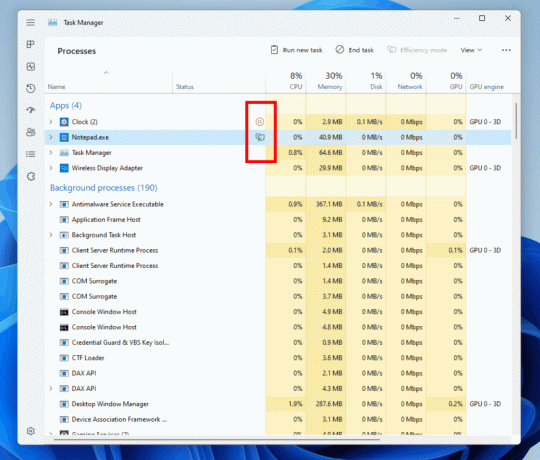
За да приложите режима на ефективност, щракнете върху бутона в командната лента на страницата Процеси или използвайте контекстното меню с десен бутон. Можете да приложите режим само към един процес, а не към цялата група. Ако параметърът не е наличен, тогава този процес е критичен за Windows, което означава, че може да повлияе на производителността на операционната система. Процесите, за които е приложен режимът, ще бъдат маркирани с нова икона на листо. Паузираните процеси вече ще използват иконата за пауза.
Освен това има още промени в тази версия, включително по-малки поправки и няколко новости като нова команда на разказвача, подобрения в Edge и набор от команди на PowerShell за управление на езици в Windows 11. Обърнете се към официално съобщение да научиш повече.
