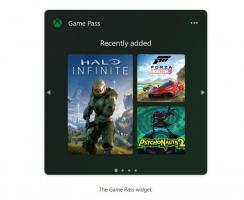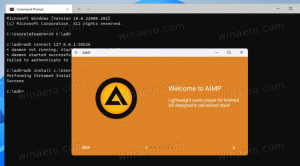Как да активирате режима на програмист в Windows 11
Тази статия ще ви покаже как да активирате режима на програмист в Windows 11. Но преди да започнете, трябва да споменем, че обикновените потребители не трябва да се занимават с режима на програмист на своите компютри. Windows 11 позволява инсталиране на приложения от всеки източник, не само от Microsoft Store.
Въпреки това, ако сте разработчик (начинаещ или професионалист), режимът на програмист е задължителна функция на компютър с Windows 11. Освен това може да се нуждаете от режим на програмист, когато инсталирате екзотичен софтуер.
Можете да включите режима на програмист в Windows 11 само ако акаунтът ви го има Администраторски права. Също така имайте предвид, че режимът за разработчици е SKU-агностик, което означава, че е наличен във всяка версия на Windows 11, не само Pro или Enterprise.
Приложението Настройки е най-лесният и бърз начин да активирате режима на програмист в Windows 11. Ето как да направите това.
Активирайте режима на програмист в Windows 11
- Натиснете Печеля + аз за да отворите Настройки ап. Можете също да щракнете с десния бутон върху Започнете бутон меню и изберете Настройки.
- Отидете до Поверителност и сигурност раздел и щракнете За разработчици.
- Намери Режим за програмисти раздел и включете "Инсталирайте приложения от всякакъв източник"опция.
- Потвърдете действието, като щракнете да.
Това е. Режимът за програмисти в Windows 11 вече е готов за всички ваши неща за разработчици.
Активирайте режима на програмист с групови правила
Този раздел е за потребители на Windows 11 Professional, Enterprise или Education, тъй като включва Редактор на местни групови правила не е наличен в Windows 11 Home.
Бакшиш: Можете да проверите вашия Windows SKU, като натиснете Печеля + Р и влизане в winver команда.
Важно: След активиране на режима на програмист в Windows 11 с помощта на Редактор на местни групови правила, ще забележите озадачаващо съобщение в приложението Настройки. Ще пише, че вашата организация управлява някои настройки. Това е по проект.
За да активирате режима на програмист в Windows 11 с групови правила, направете следното.
- Натиснете Печеля + Р и въведете gpedit.msc.
- Отидете на Конфигурация на компютъра > Административни шаблони > Компоненти на Windows > Разгръщане на пакет на приложения.
- щракнете върху "Позволява разработване на приложения от Windows Store."
- Променете стойността по подразбиране от "Не е конфигуриран" да се "Активирано" ако искате да включите режима на програмист в Windows 11.
- Изберете "Хора с увреждания" за да попречи на други хора да активират режима на програмист.
- Щракнете върху Добре за да запазите промените.
За да деактивирате режима на програмист в Windows 11, повторете стъпките по-горе и изберете "Не е конфигуриран."
Използване на редактора на системния регистър
И накрая, можете да включите режима на програмист в Windows 11 с помощта на Редактор на регистъра. Това също ще доведе до съобщение за организация, която управлява някои от настройките на вашия компютър.
За да активирате режима за разработчици на Windows 11 в системния регистър, направете следното.
- Натиснете Печеля + Р и въведете
regeditкоманда. Това ще работи на всяко издание на Windows 11. - Отидете на
HKLM\Software\Policies\Microsoft\Windows\Appx. Копирайте пътя и го поставете в адресната лента в редактора на системния регистър. - Щракнете с десния бутон навсякъде от дясната страна на прозореца и изберете Ново > DWORD стойност (32-битова).
- Преименувайте стойността на Разрешаване на разработка без лиценз за разработчик.
- Отворете стойността и променете нейните данни от 0 да се 1.
Имайте предвид, че активирането на режим на програмист с помощта на редактора на системния регистър деактивира превключвателя в приложението Настройки. За да деактивирате режима на програмист, върнете се в редактора на системния регистър и изтрийте Разрешаване на разработка без лиценз за разработчик стойност. Можете също да промените данните за стойността му на 0 за да изключите режима на програмист и да попречите на други да го активират в приложението Настройки.
Готови за използване файлове
Можете да автоматизирате описаната по-горе процедура, като използвате готови за използване файлове в системния регистър. Те ще направят всички необходими промени вместо вас, без риск да объркат системния регистър във вашата система.
- Изтеглете REG файлове в ZIP архив използвайки тази връзка.
- Разархивирайте файловете във всяка папка, която искате.
- Отвори
Активирайте режима на програмист в Windows 11.regи потвърдете промените в регистъра. - За да деактивирате режима на програмист, отворете
Деактивирайте режима на програмист в Windows 11.regфайл. - И накрая, можете да блокирате режима на програмист в приложението Настройки. За да направите това, използвайте
Блокиране на режима на програмист в Windows 11.regфайл.
Това е. Сега знаете как да активирате или деактивирате режима на програмист в Windows 11.