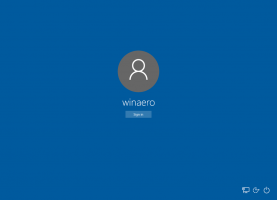Как да деактивирате защитната стена в Windows 11
В определени ситуации може да се наложи да деактивирате защитната стена в Windows 11, напр. за отстраняване на неизправности в мрежовата връзка за някаква локална или отдалечена услуга или приложение. За тази задача операционната система предлага редица опции, включително GUI и няколко конзолни команди. Има и възможност за деактивиране на защитната стена с групови правила.
Реклама
От дните на Windows XP SP1, Microsoft Windows включва вградена защитна стена. В Windows 11 той е част от приложението Windows Security и се нарича защитна стена на Microsoft Defender.
Защитната стена на Defender предоставя основни опции за филтриране. Базира се на три профила, всеки от които съответства на типа мрежа. Използвайки ги, можете да разрешите или забраните на определени мрежови услуги да работят в частни, публични и домейн мрежи.
За бързи задачи, като активиране или деактивиране на защитната стена или конфигуриране на основни правила, Windows Security включва прост потребителски интерфейс. Също така, за напреднали потребители, които се нуждаят от по-разширени правила за филтриране, има „Защитна стена на Windows
с Разширена сигурност"приставка. И накрая, има опции за групови правила за промяна на някои от настройките на защитната стена.Деактивирайте защитната стена в Windows 11
Има пет метода за изключване на защитната стена на Defender в Windows 11. Можете да използвате Windows Security, класическия контролен панел, командния ред, PowerShell, групови правила и съответната настройка на системния регистър. В тази публикация ще разгледаме подробно всички тези методи.
Деактивирайте защитната стена с помощта на защита на Windows
- Щракнете върху иконата за защита на Windows в десния ъгъл на лентата на задачите.

- В неговия потребителски интерфейс щракнете върху Защитна стена и защита на мрежата раздел.

- На следващата страница щракнете върху Домейн мрежа, Частна мрежа, или Публична мрежа тип местоположение, за което искате да деактивирате защитната стена. Вашият текущ тип мрежово местоположение има (активен) добавяне на име.

- Накрая кликнете върху Защитна стена на Microsoft Defender превключете опцията и потвърдете подканата за UAC.

- Повторете стъпки 3-4 за всеки от мрежовите профили, за които искате да деактивирате защитната стена.

Защитната стена в Windows 11 вече е деактивирана. Можете да го активирате отново по всяко време по-късно, като използвате същата опция в Защита на Windows.
Като алтернатива можете да използвате класически контролен панел. Той все още запазва опциите за изключване и включване на защитната стена на Windows.
Изключете защитната стена на Defender в контролния панел
- Натиснете Печеля + Р на клавиатурата и напишете
контролв полето Run; удари Въведете за да отворите контролния панел. - Превключете от Категория поглед към двете Големи икони или Малки иконии щракнете върху Защитна стена на Windows Defender икона.

- Сега отляво щракнете върху Включете или изключете защитната стена на Windows Defender връзка.

- Накрая разширете необходимия профил, напр. Частна мрежа, Публична мрежа, или Домейн мрежа (където е налично) и изберете Изключете защитната стена на Windows Defender.

- Щракнете върху Добре бутон, за да приложите промяната.
Ти си готов! Можете да го активирате отново по всяко време по-късно, като изберете Включете защитната стена на Windows Defender опция.
В допълнение към двете по-горе опции, има конзолни инструменти за управление на функцията на защитната стена на Windows 11. Можеш да използваш netshи няколко команди на PowerShell.
Изключете защитната стена на Windows от командния ред
За да деактивирате защитната стена в Windows 11 от командния ред, направете следното.
- Натиснете Печеля + х и изберете Windows терминал (администратор).

- Ако все още не е, превключете го към командния ред от менюто или с Ctrl + Shift + 2 пряк път.

- Сега въведете една от следните команди, в зависимост от типа на вашата мрежова връзка.
За всички мрежови профили
- Въведете и стартирайте
netsh advfirewall изключи състоянието на всички профиликоманда за деактивиране на защитната стена за всички типове мрежи наведнъж.
- Обратната команда за повторното му активиране е
netsh advfirewall зададе състоянието на всички профили.
За текущия мрежов профил
- Можете да използвате тази команда, за да я деактивирате за активния мрежов профил:
netsh advfirewall изключи състоянието на текущия профил.
- Командата за отмяна е
netsh advfirewall включва текущо състояние на профила.
Деактивирайте защитната стена за частна мрежа
Да се деактивирайте защитна стена за профила на частната мрежа, стартирайте netsh advfirewall изключва състоянието на личния профилкоманда.
Да се активиране защитна стена, изпълнете командата netsh advfirewall зададе състояние на частния профил.
Изключете защитната стена за публичната мрежа
Да се деактивирайте защитна стена за публична мрежа, стартирайте netsh advfirewall изключва състоянието на публичния профилкоманда.
Командата за отмяна на активиране защитната стена е netsh advfirewall зададе състояние на публичния профил.
Команди за домейн мрежа
И накрая, ако вашият компютър е в домейн, можете да използвате следните команди за мрежовия профил на домейна.
- netsh advfirewall изключи състоянието на профила на домейн (изключи защитна стена)
- netsh advfirewall зададе състояние на профила на домейн на (включи защитна стена)
И накрая, PowerShell в Windows 11, включително няколко команди за деактивиране на защитната стена на Defender. Ако предпочитате PowerShell за поддръжка на системата, ето командлетите, които можете да използвате.
Изключете защитната стена на Defender в Windows 11 с помощта на PowerShell
- Щракнете с десния бутон върху бутона Старт и изберете Windows терминал (администратор).
- Уверете се, че се отваря PowerShell; в противен случай превключете към него (Ctrl + Shift + 1).
- За да деактивирате защитната стена в Windows 11 за всички профили, изпълнете командата
Set-NetFirewallProfile -Enabled False. Командата за отмяна еSet-NetFirewallProfile -Enabled True.
- За да изключите защитната стена за конкретен тип мрежов профил, изпълнете командата
Set-NetFirewallProfile -Профил <NetworkProfileType> -Разрешено Невярно. Заместител с една от следните стойности:- Частен - да го деактивирате за профила на частната мрежа.
- Обществени - деактивирайте защитната стена за публичната мрежа.
- домейн - деактивирайте защитната стена за мрежата на домейна, ако вашият компютър е в домейн.
- По същия начин е командата за отмяна
Set-NetFirewallProfile -Профил.-Разрешено Вярно 
Сега нека разгледаме как да деактивирате защитната стена на Microsoft Defender с групови правила. Основната разлика на този метод е, че той работи като ограничение. След като конфигурирате груповата политика, потребителите вече няма да могат ръчно да деактивират или активират защитната стена, докато не изключите правилата.
Потребителите на издания на Windows 11 Pro, Education и Enterprise могат да използват Редактор на местни групови правила ап. Въпреки че приложението не е достъпно в Windows 11 Home, можете да приложите настройка на системния регистър във всяко издание на операционната система. Ощипването прави същото като груповата политика.
Деактивирайте защитната стена в Windows 11 с групови правила
- Натиснете Печеля + Р и тип
gpedit.mscв полето Изпълнение, за да отворите редактора на локални групови правила. - Отляво отидете на Компютърна конфигурация>Административни шаблони>Мрежа>Мрежови връзки>Защитна стена на Windows Defender>Стандартен профил.
- В десния прозорец щракнете двукратно върху наименованата политика Защитна стена на Windows Defender: Защитете всички мрежови връзки.

- Изберете хора с увреждания за да изключите защитната стена за всички профили на частна и публична мрежа. Кликнете върху Приложи и Добре.

- За да деактивирате защитната стена за мрежов профил на домейн, отворете Компютърна конфигурация>Административни шаблони>Мрежа>Мрежови връзки>Защитна стена на Windows Defender>Профил на домейн.

- По същия начин щракнете двукратно върху Защитна стена на Windows Defender: Защитете всички мрежови връзки опция и я задайте на Хора с увреждания.
Ти си готов! Току-що сте деактивирали защитната стена на Windows 11, така че потребителите на компютрите няма да могат да я активират отново. Подходящите опции в Защита и контролен панел на Windows ще бъдат в сиво.
За да отмените ограничението, задайте Защитна стена на Windows Defender: Защитете всички мрежови връзки политика към Не е конфигуриран под Компютърна конфигурация>Административни шаблони>Мрежа>Мрежови връзки>Защитна стена на Windows Defender раздел под двете Стандартен профил и Профил на домейн папки.
И накрая, нека разгледаме последната опция, която е настройката на системния регистър. Това е работеща алтернатива на липсващото приложение за редактор на групови правила в Windows 11 Home.
Настройване на системния регистър за деактивиране на защитната стена в Windows 11
- Натиснете Печеля + Р и тип
regedit, след което натиснете Enter, за да стартирате Редактор на регистъра. - Навигирайте до
HKEY_LOCAL_MACHINE\SOFTWARE\Policies\Microsoftключ. Можете просто да копирате този път и да го поставите в адресната лента на regedit. - Щракнете с десния бутон върху Microsoft и изберете нов > ключ от менюто. Наречете го като Защитна стена на Windows.

- Сега щракнете с десния бутон Защитна стена на Windows и създайте нов ключ с име StandardProfile.

- Накрая щракнете с десния бутон върху StandardProfile и изберете Ново > DWORD (32-битова) стойност.

- Преименувайте новата стойност на Активиране на защитната стена и оставете данните за стойността му като 0 (нула).

Свършен! Това ще деактивира защитната стена както за публични, така и за частни мрежи.
Ако трябва да го деактивирате за профила на домейна, трябва да създадете същата стойност на DWORD, но под друго местоположение.
Изключете защитната стена за връзка с домейн в системния регистър
- За да деактивирате защитната стена за връзка с домейн, щракнете с десния бутон върху
HKEY_LOCAL_MACHINE\SOFTWARE\Policies\Microsoft\WindowsFirewallраздел и изберете Нов > Ключ. - Наименувайте новия ключ като Профил на домейн.
- Вдясно от Профил на домейн клавиш, щракнете с десния бутон върху празното място и изберете Ново > DWORD (32-битова) стойност.
- Наименувайте новата стойност като Активиране на защитната стена и оставете данните за стойността му като 0 (нула).
Свършен! Може да се наложи рестартирайте Windows 11 за да деактивирате напълно защитната стена и да приложите правилата.
За да спестя вашето време, подготвих готови за използване файлове на системния регистър.
Изтеглете REG файлове
Натисни тук за да изтеглите REG файловете в ZIP архив. Разархивирайте го във всяка папка по ваш избор.
Сега щракнете двукратно върху следните файлове, за да деактивирате защитната стена на Windows.
- Деактивирайте защитната стена за частни и публични мрежи.reg - деактивира защитната стена както за публични, така и за частни връзки.
- Деактивирайте защитната стена за домейн networks.reg - същото за компютрите, свързани към домейн.
- Активиране на защитната стена - възстановяване на defaults.reg - това е настройката за отмяна.
Това е.