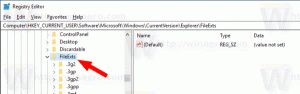Планирайте сканиране в Windows Defender в Windows 10
Windows Defender е вграденото решение за сигурност в Windows 10. Осигурява основна защита срещу заплахи. По-ранните версии на Windows като Windows 8.1, Windows 8, Windows 7 и Vista също го имаха, но преди това беше по-малко ефективна, тъй като сканираше само шпионски и рекламен софтуер. В Windows 8 и Windows 10 Defender се основава на приложението Microsoft Security Essentials, което предлага по-добра защита чрез добавяне на пълна защита срещу всички видове зловреден софтуер. Днес ще видим как да планирате сканиране в Windows Defender Antivirus в Windows 10.
Реклама
През жизнения цикъл на Windows 10 Microsoft подобри Defender по много начини и го подобри с множество функции, като напр. Разширена защита от заплахи, Сканиране на мрежово устройство, Ограничено периодично сканиране, Офлайн сканиране, таблото на Центъра за сигурност и Защита от експлоатиране (преди това предлагано от EMET).
Не се бъркайте между Windows Defender и свързаните с него потребителски интерфейси, като напр Център за защита на Windows Defender. Windows Defender остава вграденият антивирусен софтуер, който осигурява защита в реално време срещу заплахи въз основа на файлове/сигнатури с дефиниция на зловреден софтуер.
Докато приложението Windows Defender Security Center е само табло за управление, което ви позволява да проследявате състоянието на защита на няколко други технологии за сигурност на Windows. Може да се използва за конфигуриране на различни опции за сигурност като Умен екран. Центърът за сигурност на Defender е това, което се отваря сега когато щракнете върху иконата му в системната област.
За да планирате ново сканиране в Windows Defender в Windows 10, направете следното.
- В менюто "Старт" отидете на Административни инструменти - Планировчик на задачи.

- В Task Scheduler отидете на Библиотека - Microsoft - Windows - Windows Defender.
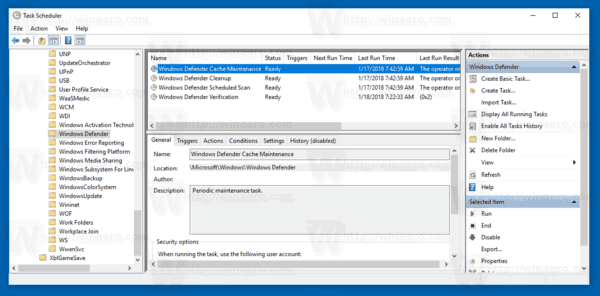
- Щракнете двукратно върху задачата, наречена „Планирано сканиране на Windows Defender“.
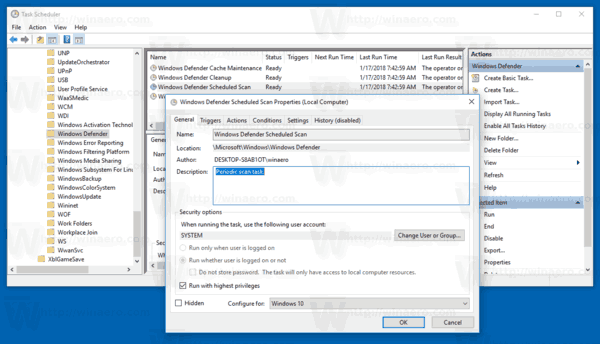
- В раздела Тригери и щракнете/докоснете бутона Нов.
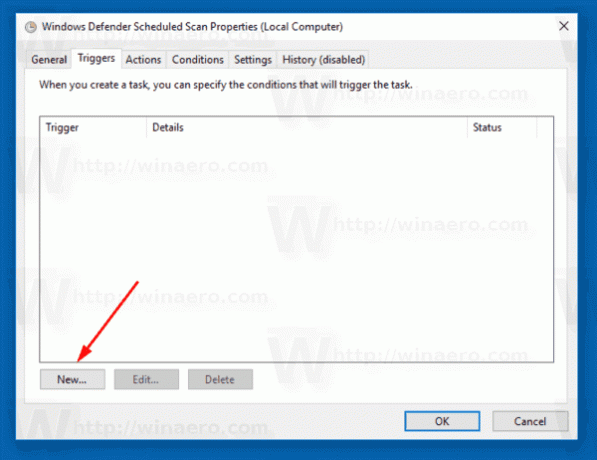
- Посочете типа като "По график" и задайте желаните интервали от време.

- Щракнете върху OK във всички отворени прозорци и сте готови.
Като алтернатива можете да създадете персонализирана планирана задача с персонализиран график.
Използвайте една от следните команди:
"C:\Program Files\Windows Defender\MpCmdRun.exe" /Scan ScanType 2
Това ще стартира Windows Defender в конзолен режим.
За да видите GUI по време на сканирането, използвайте командата:
"C:\Program Files\Windows Defender\MSASCui.exe" -FullScan
Вижте следната статия за подробности:
Създайте пряк път за пълно сканиране на Windows Defender в Windows 10
Това е.