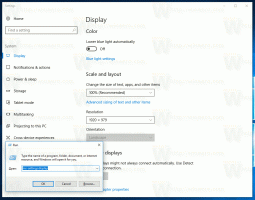Как да деактивирате услуга в Windows 10
Днес ще видим как да деактивирате услуга в Windows 10. Това може да бъде всяка услуга, която искате да предотвратите да работи във фонов режим. Ето стъпките.
Услугите на Windows са специални приложения, които работят във фонов режим. Повечето от тях нямат взаимодействие с потребителската сесия и нямат потребителски интерфейс. Услугите са една от най-важните части от семейството на операционните системи Windows NT, което стартира с Windows NT 3.1 и включва всички съвременни версии на Windows като Windows 7, Windows 8 и Windows 10.
Windows 10 има огромен брой услуги, които съществуват извън кутията. Много приложения на трети страни и дори драйвери на устройства могат да добавят различни услуги към Windows 10. Може да искате да деактивирате услуга, за да освободите системни ресурси или да проверите дали услугата влияе на поведението на ОС по някакъв лош начин.
За да деактивирате услуга в Windows 10, направете следното.
Натиснете Печеля + х бързи клавиши на клавиатурата, за да отворите менюто на Power user. Като алтернатива можете да щракнете с десния бутон върху менюто "Старт".
В менюто изберете елемента Компютърно управление.
Съвет: Можете да настроите и персонализирате менюто Win + X в Windows 10. Вижте тези статии:
- Персонализиране на менюто Win+X в Windows 10
- Възстановете преките пътища на класическия контролен панел към менюто Win+X в Windows 10
- Възстановете елементите на контролния панел в менюто Win+X в Windows 10 Creators Update
- Добавете командния ред обратно към Win+X Menu в Windows 10 Creators Update
Ще се отвори помощната програма за управление на компютъра. Отляво разгънете дървовидния изглед до Услуги и приложения\Услуги.
Вдясно ще видите списъка с инсталирани услуги.
Там намерете и щракнете двукратно върху услугата, която искате да деактивирате. Например, ще деактивирам услугата, наречена "Сървър". Това ще ми позволи да скрия административните споделяния заедно с други споделени папки в моята мрежа.
Забележка: Не ви препоръчвам да деактивирате тази услуга. Използвам го само като пример за тази статия. Изключването на услугата сървър напълно ще деактивира споделянето на файлове и печат, тоест компютърът вече няма да може да действа като файлов сървър.
Ще се отвори диалоговият прозорец със свойства на услугата:
Вижте реда "Състояние на услугата:". Ако услугата е със състояние „Работна“, щракнете върху бутона Стоп и изчакайте, докато състоянието й се покаже като Спр.
Сега в падащия списък „Тип стартиране“ изберете „Деактивиране“ за деактивирайте услугата в Windows 10.
Voila, току-що деактивирахте услугата в Windows 10.
Като алтернатива можете да използвате конзолния инструмент "sc". Това е мощно приложение, което ще ви позволи да управлявате съществуващи услуги в Windows 10.
Деактивирайте услуга в Windows 10 с помощта на командния ред
Можеш да използваш sc както следва.
Отворете ан повишен команден ред и въведете следните команди:
sc stop "Име на услугата" sc config "Име на услугата" start= деактивирано.
Първата команда ще спре услугата. Втората команда ще го деактивира.
Забележка: Много е важно да добавите интервал след "=", а не преди него.
Заменете частта „Име на услугата“ с името на вашата услуга. В моя случай това е "LanmanServer":
Моите команди изглеждат както следва:
sc стоп LanmanServer. sc config LanmanServer start= деактивиран
Резултатът ще бъде както следва:
Това е.