Как да деактивирате модерен режим на готовност в Windows 11 и Windows 10
Днес ще прегледаме лесен начин за деактивиране на съвременен режим на готовност в Windows 11 и Windows 10. Modern Standby е модерен режим на захранване, който има определени предимства и недостатъци.
Реклама
Ако не сте запознати с Модерен режим на готовност, това е най-новият режим за пестене на енергия, наличен в съвременните лаптопи и таблети. Замени класиката S3 режим на ниска мощност, който просто поставя хардуера в спящо състояние. Modern Standby добавя ефективно управление на захранването на отделни устройства, заедно с функцията „Instant ON“. Последното позволява незабавно да включите Windows устройство, както прави вашия смартфон, и дори позволява поддържане на жива интернет връзка в сън.
Вграденият конзолен инструмент powercfg в Windows позволява намирането ако вашето устройство поддържа модерен режим на готовност. Ако по някаква причина трябва да изключите Modern Standby в полза на класическия режим на заспиване, следвайте инструкциите по-долу.
Деактивирайте модерен режим на готовност
За да деактивирате Modern Standby в Windows 11 и Windows 10, направете следното.
- Щракнете с десния бутон върху Започнете бутон, изберете Бягай, и тип
regeditкъм полето Run. Удари Въведете за да стартирате редактора на системния регистър. - Навигирайте до
HKEY_LOCAL_MACHINE\SYSTEM\CurrentControlSet\Control\Powerключ. За целта копирайте и поставете този път в адресната лента на редактора на системния регистър. - Щракнете с десния бутон върху празното място в десния панел и изберете Ново > DWORD стойност (32-битова).
- Наименувайте новата стойност като PlatformAoAcOverride и остави данните за стойността си като 0 (нула).

- Рестартирам Windows, за да приложите промяната.
Току-що успешно деактивирахте Modern Standby.
За да спестя вашето време, подготвих готови за използване файлове на системния регистър. Като алтернатива на тях можете да използвате няколко команди. Ето ни.
Готови за използване файлове в системния регистър
- Натисни тук за да изтеглите два REG файла в ZIP архива.
- Разархивирайте ги във всяка папка по ваш избор.
- Щракнете двукратно върху
Disable_Modern_Standby.regфайл и потвърдете UAC подкана. - Рестартирайте компютъра.
- Настройката за отмяна е
Enable_Modern_Standby.regфайл, който също е включен в архива.
Свършен!
Като алтернатива можете да изпълнявате специални команди, за да направите съответните модификации в системния регистър.
Команди за деактивиране на модерен режим на готовност
Най-бързият начин да деактивирате Modern Standby в Windows 11 и Windows 10 е да изпълните следните команди reg.
Преди всичко натиснете Печеля + х и изберете Windows терминал (администратор) от менюто.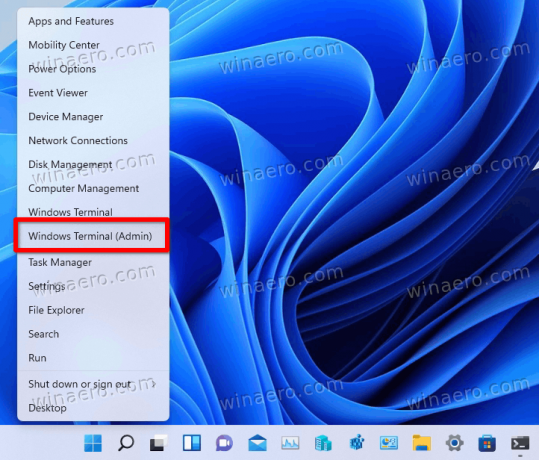
След това го превключете към командния ред, като натиснете Ctrl + Shift + 2, или от менюто със стрелка надолу (вижте екранната снимка).
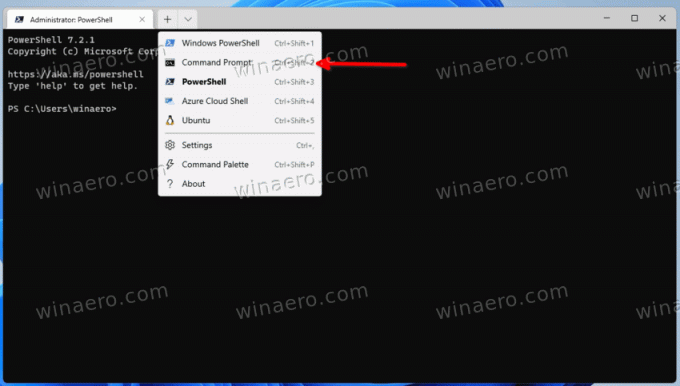
Накрая изпълнете една от следните команди:
- За да изключите функцията за съвременен режим на готовност:
reg add HKLM\System\CurrentControlSet\Control\Power /v PlatformAoAcOverride /t REG_DWORD /d 0.
- За да го активирате отново (отменете деактивирането):
reg delete "HKLM\System\CurrentControlSet\Control\Power" /v PlatformAoAcOverride /f.
Това е доста лесно. Горните команди бяха тествани от мен на моите устройства с процесори на Intel и работят като чар. Ако деактивирането на Modern Standby има някакво отрицателно въздействие върху вашия лаптоп и неговото управление на захранването, не се колебайте да споделите модела на вашето устройство и неговите спецификации.

