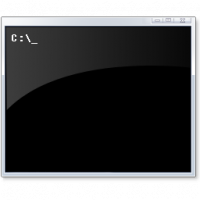Показване на скрити файлове в Windows 11
Тази публикация ще се фокусира върху това как да се показват скрити файлове в Windows 11. Windows 11 има чисто нов File Explorer с много нови дизайнерски елементи. Сега това е много по-модерно, чисто и елегантно приложение, което работи добре за традиционни и базирани на докосване компютри. От друга страна, потребителите трябва да научат къде да намерят нови елементи и команди. Можеш да научиш как да промените опциите за папки в Windows 11 в нашето специално ръководство, докато това ръководство ще обясни няколко метода за показване на скрити файлове.
Реклама
Забележка: Всички методи по-долу работят само за вашия текущ потребител. Не можете да накарате Windows 10 да показва скрити елементи в Explorer за други профили.
Как да покажете скрити файлове в Windows 11
- Отворете File Explorer и щракнете върху Опции за оформление и изглед бутон вляво от бутона с три точки в лентата с инструменти. Вижте екранната снимка по-долу за справка.
- В падащо меню щракнете Покажи > Скрити елементи. Тази команда показва скрити файлове и папки в Windows 11.

- File Explorer вече показва скрити елементи.
Като алтернатива можете да използвате Опции за папка диалогов прозорец за показване или скриване на скрит елемент.
Използване на прозореца Опции на папката
- Отворете File Explorer, след което щракнете върху бутона с три точки в лентата с инструменти.
- В падащо меню изберете Опции. Съвет: Можете също да отворите прозореца Опции на папката, като използвате класическия контролен панел или други налични методи.

- В Опции за папка прозорец, щракнете върху Преглед раздел.
- Намери Скрити файлове и папки раздел, след което поставете отметка до Показване на скрити файлове, папки и устройства квадратче за отметка.

- Щракнете върху Добре.
Използване на редактора на системния регистър
Както е с почти всяка настройка в Windows 11, можете да накарате ОС да показва скрити папки и файлове, като използвате проста настройка на системния регистър.
- Натиснете Печеля + Р и въведете
regeditкоманда. Има много повече начини да отворите редактора на системния регистър, така че можете да използвате каквото предпочитате. - Отидете до
HKEY_CURRENT_USER\SOFTWARE\Microsoft\Windows\CurrentVersion\Explorer\Advancedключ. Можете да копирате и поставите пътя в адресната лента.
- В дясната част на прозореца щракнете с десния бутон и изберете Ново > DWORD (32-битов).
- Преименувайте новата стойност на Скрит.

- Кликнете два пъти Скрит и променете стойността му на 1. Това показва скрити файлове и папки в Windows 11.
Показване на защитени системни файлове в Windows 11
Струва си да се спомене, че Windows има два типа „скрити файлове“: единият са обикновени обекти, като текстов файл, изображение, видео, а другият са системни файлове, които Windows крие, за да предотврати неволна вреда. Когато показвате скрити файлове в Windows 11 с помощта на един от горните методи, Windows поддържа системните файлове недостъпни или скрити. Можете да замените тази настройка.
За да покажете скрити системни файлове в Windows 11, направете следното.
- Отвори File Explorer, след това натиснете бутона с три точки и изберете Настроики.

- Отидете до Изгледа
- намирам Скриване на защитените файлове на операционната система и поставете отметка до него.

- Натиснете OK. Windows ще покаже съобщение, предупреждаващо за потенциалните рискове от нараняване на компютъра ви. Натиснете Да.
Показване на системни файлове с помощта на редактора на системния регистър
- Отворете редактора на системния регистър и отидете на
HKEY_CURRENT_USER\SOFTWARE\Microsoft\Windows\CurrentVersion\Explorer\Advanced. - В дясната част на прозореца щракнете с десния бутон и изберете New > DWORD (32-bit).
- Преименувайте новата стойност на ShowSuperHidden.
- Кликнете два пъти ShowSuperHidden и променете стойността му на 1. Ето как показвате скрити системни файлове в Windows 11 с помощта на редактора на системния регистър.

Това е. Сега знаете как да показвате скрити файлове в Windows 11.