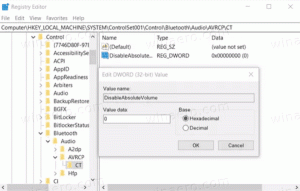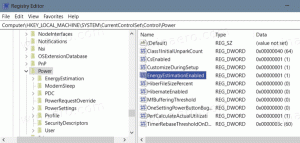Как да промените фоновото изображение на заключения екран в Windows 11
Тази статия ще ви покаже четири начина да промените фоновото изображение на заключения екран в Windows 11. Ако смятате, че тапетът за заключен екран по подразбиране в Windows 11 е малко скучен, ето как можете да добавите личен щрих с персонализирани изображения, слайдшоута и Windows Spotlight.
Реклама
Важно: Промяната на настройките за персонализиране в Windows 11 изисква активиране на Windows. Не можете да зададете фона на заключения екран на система с неактивирано копие на Windows 11.
Променете фоновото изображение на заключения екран в Windows 11
В Windows 11 можете да зададете фоновото изображение на заключения екран на статично изображение, слайдшоу или Windows Spotligt. Последният автоматично ще изтегля красиви изображения от интернет и ще ги приложи към заключения екран.
Променете фоновото изображение на заключения екран в Настройки
За да промените фоновото изображение на заключения екран в Windows 11, направете следното.
- Натиснете Печеля + аз за стартиране на Настройки ап.
- Отидете на Персонализиране и щракнете Заключен екран.

- Изберете "картина" от падащия списък до "Персонализирайте своя заключен екран"опция.

- Щракнете върху Разгледайте снимки бутон и изберете изображение, което искате да използвате.
И това е всичко. Фонът на заключения екран вече е зададен на изображението, което сте избрали, и няма да се променя автоматично.
Като алтернатива можете да зададете снимка като фон за заключен екран с помощта на приложението Photos. Не е необходимо да отваряте приложението Настройки на Windows всеки път, когато искате да зададете картина като фон на заключения екран.
Задайте картина като тапет за заключен екран с помощта на приложението Снимки
- Отворете снимка и намерете лентата с инструменти в горната част на Снимки ап.
- Щракнете върху бутона на менюто с три точки.
- Изберете "Задай като" опция от менюто.
- Щракнете върху Задайте като заключен екран.

Сега нека видим как да зададете Windows Spotlight като фон на заключения екран в Windows 11.
Задайте Windows Spotlight като фон на заключения екран в Windows 11
- Щракнете с десния бутон върху Започнете меню и изберете Настройки от менюто.

- В приложението Настройки отидете до Персонализиране раздел.
- Щракнете върху Заключен екран вдясно.
- Изберете "Windows Spotlight"в"Персонализирайте своя заключен екран" падащ списък. Windows ще приложи промените за миг.

Свършен! Функцията Windows Spotlight ще опреснява редовно заключения екран с нови снимки.
И накрая, Windows 11 ви позволява да изберете няколко изображения и да ги използвате като фон за заключения екран. Операционната система периодично ще разбърква избраните изображения, за да ви предостави нова снимка. Ето как да покажете слайдшоу на заключения екран в Windows 11.
Как да активирате слайдшоу за заключения екран в Windows 11
- Натиснете Печеля + аз за да отворите Настройки ап. Като алтернатива можете да щракнете с десния бутон върху бутона на менюто "Старт" и да изберете Настройки.
- Отидете до Персонализиране раздел и щракнете Заключен екран.
- Намери Персонализирайте своя заключен екран опция и щракнете Слайдшоу в падащия списък.

- Сега е време да изберете какви изображения Windows 11 ще показва като фон на заключения екран. Операционната система използва Снимки папка по подразбиране. Ако искате да замените това и да изберете друга папка, щракнете Прегледайте.

- Друга възможност е да поставите отметка до "Включете папки с ролкови камери"опция. Това ще ви позволи да използвате резервните копия на снимките на вашите устройства в OneDrive.
- Щракнете върху Премахване бутон до папките, които искате да изключите от слайдшоуто.
- Премахнете отметката от "Използвайте само снимки, които пасват на моя екран."
- Накрая можете да изберете изчакване, след което Windows ще изключи екрана. Изберете известно време, ако искате да запазите енергията или батерията на вашия лаптоп/таблет.

Това е.