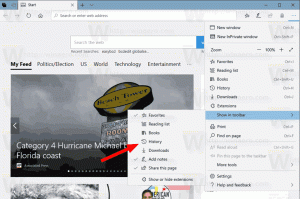Как да деактивирате плъзгането на максимизиран Windows в Windows 11
Можете да деактивирате плъзгането на максимизиран Windows в Windows 11, така че да не се възстанови случайно или да се премести на друг работен плот или екран. По подразбиране можете да плъзнете всеки увеличен прозорец надолу от заглавната лента и той ще възстанови оригиналния си размер.
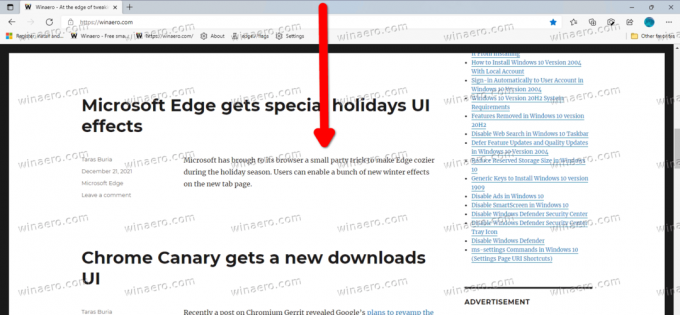
Тази функция е част от опциите за щракване на прозорец. За първи път е внедрен в Windows 7. Въпреки че можете да деактивирате щракването на прозореца напълно, това не е удобно решение. Заедно с опцията „максимизиране с плъзгане“, тя ще изключи прихващането към мрежата, прихващането към ръбовете и групирането.
Реклама
За щастие има по-добро решение. Можете да изключите само опцията за плъзгане за максимизирани приложения. Windows 11 включва специална настройка на системния регистър за това.
За да деактивирате плъзгането на увеличени прозорци в Windows 11, направете следното.
Деактивирайте плъзгането на разширен Windows в Windows 11
- Натиснете Печеля + Р и тип
regeditв диалоговия прозорец Изпълнение, за да отворите редактора на системния регистър. - Отляво отидете до следния клавиш:
HKEY_CURRENT_USER\Control Panel\Desktop. - Вдясно щракнете двукратно върху DragFromMaximize стойност, за да го редактирате.
- Променете данните за стойността му от 1 на 0.
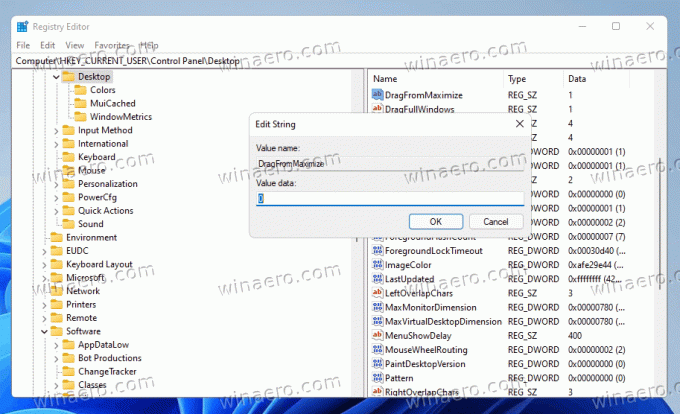
- Сега излезте и влезте от потребителския си акаунт или рестартирайте Windows 11 да кандидатствам.
Ти си готов.
Сега, ако плъзнете увеличен прозорец, той няма да възстанови размера си и няма да промени позицията си. Все още можете да плъзнете неувеличен прозорец до горния ръб, за да го увеличите, или до левия и десния ръб, за да го щракнете!
За да възстановите поведението по подразбиране, задайте споменатото DragFromMaximize стойност обратно на 1 и излезте/влезте във вашия потребителски акаунт, за да приложите.
Готови за използване файлове в системния регистър
За да избегнете ръчно редактиране на системния регистър, можете да използвате следните готови за използване REG файлове.
- Изтеглете следния ZIP архив.
- Извлечете двата REG файла във всяка папка по ваш избор.
- Щракнете двукратно върху
Disable_drag_maximized_windows.regфайл, за да деактивирате функцията. - За да отмените промяната и да активирате повторно плъзгането на увеличените прозорци, отворете
Enable_drag_maximized_windows.regфайл. - Сега излезте от потребителския си акаунт и влезте обратно.
И накрая, ако предпочитате GUI метод за деактивиране на прегледаната опция за управление на прозорци, можете да използвате Winaero Tweaker.
Изключете плъзгането на увеличените прозорци с Winaero Tweaker
С Winaero Tweaker можете да избегнете изцяло редактирането на системния регистър. Ето как.
- Изтеглете Winaero Tweaker, инсталирайте и стартирайте.
- Отидете на Поведение \ Деактивиране на Aero Snap.
- Включете опцията Деактивирайте плъзгането на увеличени прозорци вдясно.
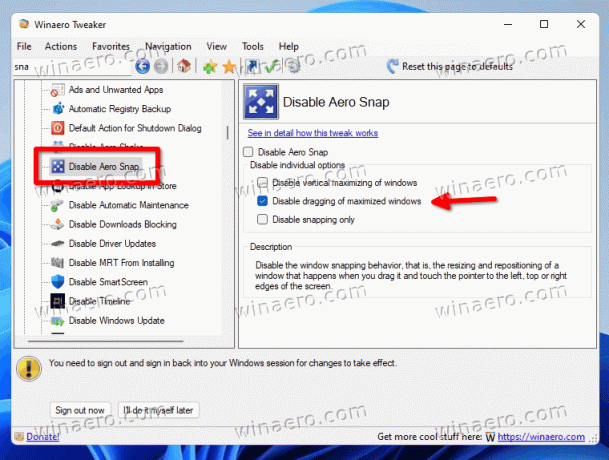
- Кликнете върху Отписване бутон, когато бъдете подканени.
Това е.