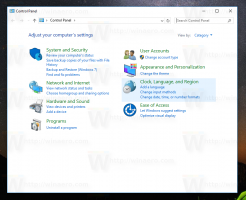Скрийте вашия имейл и потребителско име от заключения екран на Windows 10
По-рано разгледахме как да скрийте името на последния влязъл потребител в Windows 10 от екрана за вход. След като приложите този трик, трябваше да въвеждате потребителското си име и парола всеки път, когато влизате. Но когато заключите акаунта си в Windows с помощта на Печеля + Л и си тръгнете, някои лични подробности все още се показват там. Много потребители ме питат как да ги скрия, когато заключите компютъра си. Скриването на подробности за акаунта е особено полезно, когато използвате акаунт в Microsoft, тъй като разкрива вашия имейл адрес. В тази статия ще видим как да скриете информацията за акаунта, която се показва, когато заключите компютъра си в Windows 10.
Това е специална опция за групови правила, която може да бъде конфигурирана да скрие данните за потребителския акаунт, когато компютърът ви е заключен. За съжаление редакторът на групови правила не съществува в началните издания на Windows 10. За щастие, самата опция може да бъде конфигурирана чрез системния регистър. Нека видим настройката на системния регистър, тъй като е подходяща за всички издания на Windows 10.
Да се скрийте своя имейл и потребителско име, когато заключите акаунта си, трябва да направите следното:
- Отвори Редактор на регистъра.
- Отидете до следния ключ на системния регистър:
HKEY_LOCAL_MACHINE\SOFTWARE\Microsoft\Windows\CurrentVersion\Policies\System
Съвет: Вижте как да преминете към желания ключ на системния регистър с едно щракване.
Ако нямате такъв ключ, просто го създайте. - Променете 32-битовата DWORD стойност на име не показвай потребителско име и задайте стойностите му на 1, както е показано по-долу:
- Сега създайте нов 32-битов DWORD тук с име DontDisplayLockedUserID. Дори ако използвате 64-битов Windows, все още трябва да създадете 32-битова стойност на DWORD.
- Задайте стойността на DontDisplayLockedUserID на 3, както е показано по-долу:
Ти си готов. Сега натиснете клавишите Win+L заедно на клавиатурата си.
Преди да направите настройката, екранът за вход ще покаже данните за вашия акаунт, когато заключите акаунта си:
След като направите тази настройка, тя ще бъде скрита:
Тук можете да изтеглите готови за използване файлове на системния регистър, за да избегнете ръчно редактиране на системния регистър:
Изтеглете файлове от системния регистър
Можете да избегнете редактирането на системния регистър с Winaero Tweaker. Използвайте тези опции:
Това е.