Меню за мощен потребител (Win+X) в Windows 10
В Windows 8 Microsoft въведе функция за потребители на мишка, която може да бъде достъпна с десен щракване в долния ляв ъгъл на екрана - менюто Win+X. В Windows 8.1 и Windows 10 можете просто да щракнете с десния бутон върху бутона Старт, за да го покажете. Въпреки че това меню далеч не е заместител на менюто "Старт", то има преки пътища към полезни административни инструменти и системни функции. В тази статия ще видим как да използвате и персонализирате това меню в Windows 10.
Реклама
За достъп до менюто Win + X в Windows 10 имате две опции:
- Щракнете с десния бутон върху бутона Старт. Вместо контекстното меню на лентата на задачите, Windows 10 показва менюто Win + X.
- Или натиснете клавишите за бърз достъп Win + X на клавиатурата:

По подразбиране Windows 10 има следните елементи в менюто Win+X:
- Програми и функции - ви позволява да деинсталирате софтуер.
- Опции за захранване - отваря плана за захранване и свързаните с него настройки.
- Преглед на събития - показва пълния списък със събития на вашия компютър.
- Система - показва прозореца със свойства на системата.
- Диспечер на устройства - позволява управление на настройките на устройството и драйвера.
- Мрежови връзки - отваря списъка с мрежови адаптери.
- Управление на дискове - позволява ви да управлявате дялове и твърди дискове.
- Computer Management - отваря набор от различни административни настройки, включително Disk Management и Event Viewer, споменати по-горе.
- Команден ред - отваря нов екземпляр на командния ред.
- Команден ред (администратор) - отваря нов екземпляр на командния ред с повишени стойности.
- Диспечер на задачите - отваря диспечера на задачите. Виж тази статия за повече информация.
- Контролен панел - отваря контролния панел.
- File Explorer - отваря File Manager
- Търсене - стартира приложението Търсене.
- Run - отваря диалоговия прозорец Run.
- Менюто с опции за изключване - показва подменю с Изход, Рестартиране и Изключване.
- Desktop - минимизира всички отворени прозорци и показва Desktop.
Заменете командния ред с PowerShell
Ако предпочитате да работите с PowerShell вместо с командния ред, можете да поставите преки пътища на PowerShell вместо командния ред, като използвате свойствата на лентата на задачите. Щракнете с десния бутон върху лентата на задачите, отворете нейните свойства и отидете в раздела Навигация. Поставете отметка в квадратчето Заменете командния ред с Windows PowerShell в менюто, когато щракна с десния бутон на долния ляв ъгъл или натиснете клавиша Windows+X: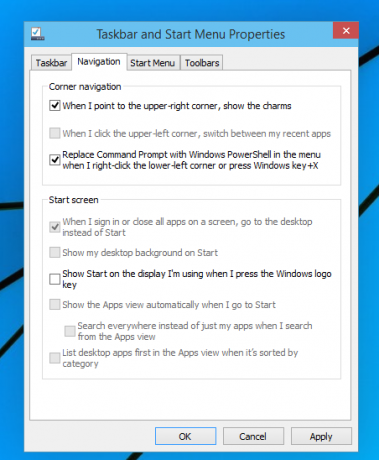
Персонализирайте менюто Win + X в Windows 10
Записите в менюто Win+X всъщност са файлове с пряк път (.LNK), но персонализирането на менюто Win+X не е лесна задача, защото Microsoft умишлено направи по-трудно персонализирането, вероятно, за да попречи на приложения на трети страни да злоупотребяват с него и да поставят свои собствени преки пътища там. Всички преки пътища са специални - те се предават през функция за хеширане на Windows API и след това хешът се съхранява в тези преки пътища. Наличието му казва на менюто Win+X, че прекият път е специален и едва тогава ще се покаже в менюто, в противен случай ще бъде игнориран.
За да персонализирате менюто на Power user, можете да използвате моето приложение за редактор на менюто Win + X. Win+X Menu Editor е безплатен инструмент с лесен за използване графичен интерфейс, който ви позволява да персонализирате менюто Win+X. Той не кърпи никакви системни файлове, за да деактивира хеш проверката. С него можете да добавяте или премахвате преки пътища към менюто Win+X, да променяте имената и реда им.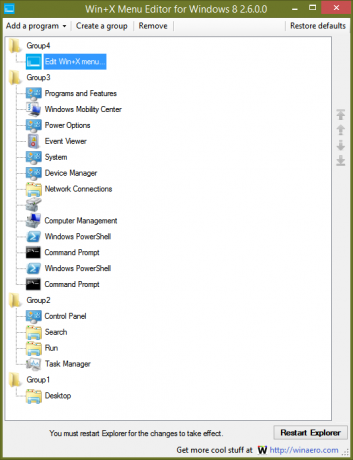
- Изтегли Win+X Редактор на менютаоттук.
- Потребителският интерфейс е доста ясен. Можете да добавите всяка програма. Има предварителни настройки за общи системни инструменти. Можете да организирате преки пътища в групи и да ги пренареждате.
- Когато приключите с редактирането на менюто в него, щракнете върху бутона Рестартиране на Explorer, за да запазите промените и рестартирайте Explorer.exe.
На тази екранна снимка можете да видите връзка към самия Win+X Menu Editor, добавена към това меню.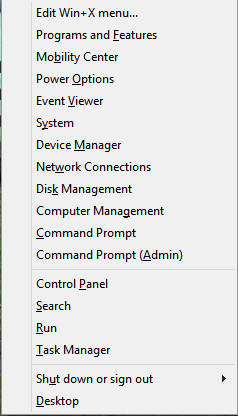
Това е. Липсва ли ми някаква функционалност, свързана с менюто Win+X? Моля, уведомете ме в коментарите.

