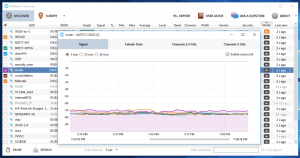Windows 11: Променете конзолата на Windows Terminal или Command Prompt
Ето как да промените конзолното приложение по подразбиране на Windows 11 на Windows Terminal или Command Prompt. Конзолата по подразбиране е хост приложение, което се отваря, когато стартирате софтуер на командния ред, като diskpart или sfc.
Конзолата по подразбиране също е отговорна за стартирането на аплети на PowerShell, инструменти и команди на командния ред и т.н. Тези команди и помощни програми се изпълняват в посочения конзолен хост, които обработват изхода им и им осигуряват определени системни ресурси.
Windows 11 ви позволява да зададете Windows Terminal или класическа конзола (conhost) като конзолен софтуер по подразбиране. Последният не се нуждае от представяне, тъй като е наличен в Windows от десетилетия.
Приложението Windows Terminal е нов, модерен команден хост, който значително разширява възможностите на прозореца за въвеждане. Той има раздели, графично ускорено извеждане на текст, множество профили, персонализиран външен вид и бързи клавиши и много други.
С Windows Terminal ще имате PowerShell, WSL и Command Prompt, работещи в раздели, тъй като всеки от инструментите ще има свой собствен индивидуален профил.
С conhost като ваша конзола, PowerShell, WSL и Command Prompt ще работят в собствените си прозорци и ще бъдат ограничени до класическия набор от функции.
Задайте конзолата по подразбиране на Windows Terminal или Command Prompt в Windows 11
Има три метода за промяна на вашата конзола по подразбиране в Windows 11. Можете да зададете предпочитаното от вас командно хост приложение с помощта на Настройки на Windows, настройките на Windows Terminal, както и в свойствата на прозореца на командния ред. Нека разгледаме тези методи.
Променете конзолата по подразбиране на Windows 11 в Настройки
- Щракнете с десния бутон върху Започнете бутон и изберете Настройки от менюто.
- Вляво кликнете върху Поверителност и сигурност. Вдясно щракнете върху За разработчици.
- Вдясно изберете Windows терминал или Конзолен хост на Windows от падащото меню на терминал опция.
Свършен!
Освен приложението за системни настройки, можете да посочите предпочитаното конзолно приложение направо в опциите на терминала на Windows. Има много тясна интеграция с ОС, напр. то е достъпни в контекстното меню на File Explorer.
Променете конзолата по подразбиране в Windows 11 в настройките на Windows Terminal
- Натиснете Печеля + х и изберете Windows терминал влизане.
- В Windows Terminal щракнете върху бутона със стрелка надолу и изберете Настройки.
- В левия панел на настройките изберете Стартиране.
- Вдясно изберете Windows терминал или Конзолен хост на Windows от Терминално приложение по подразбиране падащо меню.
- Кликнете върху Запазете бутон, за да приложите промяната.
Ти си готов.
И накрая, можете да промените предпочитаното терминално приложение направо от Командния ред настроики. Моля, имайте предвид, че този метод работи само когато текущото ви терминално приложение е настроено на Windows Console Host, а не на Windows Terminal. Направете следното.
Променете приложението Терминал по подразбиране от свойствата на командния ред
- Натиснете Печеля + Р и тип
cmd.exeв полето Run, за да отворите нов команден ред. - Щракнете с десния бутон върху заглавната лента и изберете Имоти от менюто.
- Отидете до терминал раздел в Имоти диалогов прозорец.
- Под Терминално приложение по подразбиране, изберете едно от двете Конзолен хост на Windows или Windows терминал.
- Щракнете върху Добре за да запазите промяната.
Ти си готов.
Отново тази опция няма да е налична, ако вече сте задали терминалното си приложение по подразбиране на Windows Terminal. В този случай трябва да използвате някой от методите, разгледани по-горе, за да го превключите обратно към Windows Console Host.
Това е.