Отказване на достъп за запис до сменяеми устройства, които не са защитени от BitLocker
Как да откажете достъпа за запис до сменяеми устройства, които не са защитени от BitLocker в Windows 10
По подразбиране в Windows 10 всеки потребител може да записва файлове и папки на всички сменяеми устройства за съхранение, които свързва към компютъра. Потребителят може също да изтрие или промени всеки файл, съхранен на сменяемо устройство. Windows 10 включва опция за деактивиране на достъпа за запис до всички сменяеми дискове, които не са защитени от BitLocker за всички потребители.
Реклама
BitLocker е въведен за първи път в Windows Vista и все още съществува в Windows 10. Той е реализиран изключително за Windows и няма официална поддръжка в алтернативни операционни системи. BitLocker може да използва модула за надеждна платформа (TPM) на вашия компютър, за да съхранява тайните на своите ключове за криптиране. В съвременните версии на Windows, като Windows 8.1 и Windows 10, BitLocker поддържа хардуерно ускорено криптиране, ако са изпълнени определени изисквания (драйвът трябва да го поддържа, Secure Boot трябва да е включено и много други изисквания). Без хардуерно криптиране BitLocker преминава към софтуерно базирано криптиране, така че има спад в производителността на вашето устройство. BitLocker в Windows 10 поддържа a
брой методи за криптиранеи поддържа промяна на силата на шифра.
Забележка: В Windows 10 BitLocker Drive Encryption е налично само в Pro, Enterprise и Education издания. BitLocker може да шифрова системното устройство (на него е инсталиран Windows) и вътрешните твърди дискове. В BitLocker To Go функцията позволява защита на файловете, съхранявани на a сменяеми устройства, като например USB флаш устройство.
Windows 10 включва специална групова политика, която, когато е активирана, отказва достъп за запис до сменяеми дискове, които не защитени от BitLocker. Всички сменяеми устройства с данни, които не са защитени с BitLocker, ще бъдат достъпни само за четене. Ако устройство е защитено от BitLocker, то ще бъде монтирано с достъп за четене и запис.
Ако трябва да приложите ограничение и да попречите на потребителите да имат достъп за запис до сменяеми устройства, които не са защитени от BitLocker, Windows 10 ви предлага поне два метода, опция за групови правила и регистър на групови правила ощипвам. Първият метод може да се използва в издания на Windows 10, които идват с приложението Редактор на локални групови правила. Ако използвате Windows 10 Pro, Enterprise или Education издание, тогава приложението Редактор на местни групови правила е достъпно в операционната система. Потребителите на Windows 10 Home могат да приложат настройка на системния регистър. Нека разгледаме тези методи.
Отказване на достъп за запис до сменяеми устройства, които не са защитени от BitLocker,
- Отворете редактора на локални групови правила приложение или го стартирайте за всички потребители с изключение на администратора, или за конкретен потребител.
- Навигирайте до Компютърна конфигурация\Административни шаблони\Windows Components\BitLocker Drive Encryption\Removable Data Drives наляво.
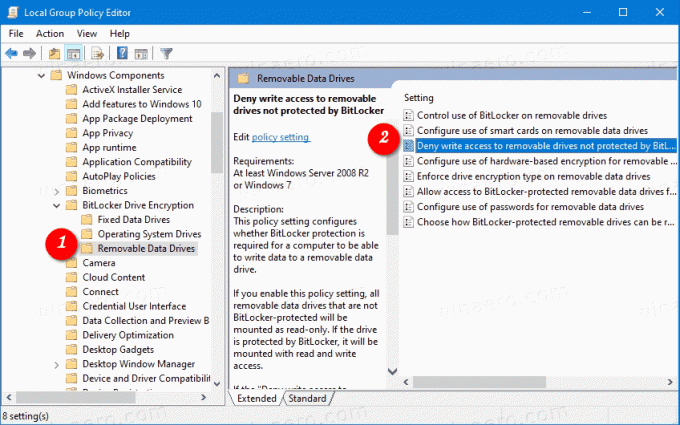
- Вдясно намерете настройката на правилата Откажете достъпа за запис до сменяеми устройства, които не са защитени от BitLocker.
- Щракнете двукратно върху него и задайте политиката на Разрешено.
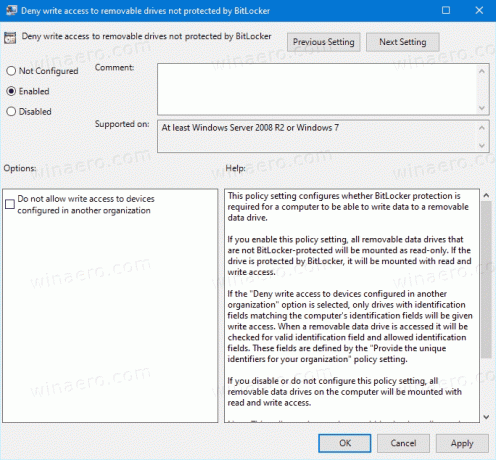
- Ако Отказване на достъп за запис до устройства, конфигурирани в друга организация опцията е активирана, само дискове с идентификационни полета, съответстващи на идентификационните полета на компютъра, ще бъдат достъпни за запис.
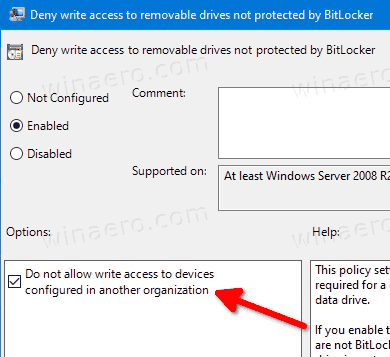
Ти си готов. Ако някой се опита да пише на подвижно устройство, което не е защитено от BitLocker, той ще бъде подканен първо да го шифрова. В противен случай операцията ще бъде отменена.
Съвет: Вижте Как да нулирате всички настройки на локалните групови правила наведнъж в Windows 10.
Сега, нека видим как може да се направи същото с настройка на системния регистър.
Деактивирайте Достъп за запис до сменяеми дискове wтова е настройка на системния регистър
- Отвори Редактор на регистъра.
- Отидете до следния ключ на системния регистър:
HKEY_LOCAL_MACHINE\SYSTEM\CurrentControlSet\Policies\Microsoft\FVE. Съвет: Вижте как да преминете към желания ключ на системния регистър с едно щракване. Ако нямате такъв ключ, просто го създайте. - Тук създайте нова 32-битова стойност на DWORD
RDVDenyWriteAccess. Забележка: Дори и да сте работещ с 64-битов Windows, все още трябва да използвате 32-битов DWORD като тип стойност.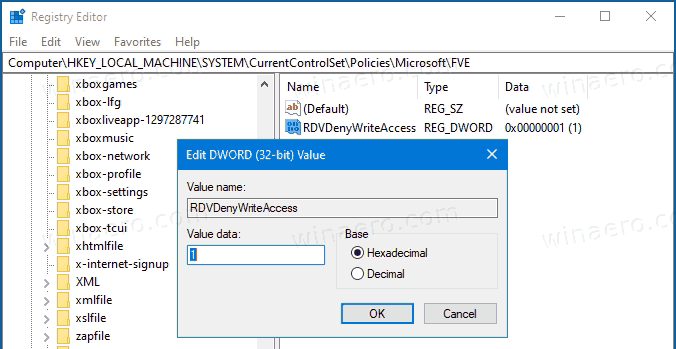
- Задайте го на 1, за да деактивирате достъпа за запис.
- Ако искате да активирате Отказване на достъп за запис до устройства, конфигурирани в друга организация опция, отидете до следния клавиш:
HKEY_LOCAL_MACHINE\SOFTWARE\Policies\Microsoft\FVE. - Тук създайте нова 32-битова стойност на DWORD
RDVDenyCrossOrg, и го задайте на 1.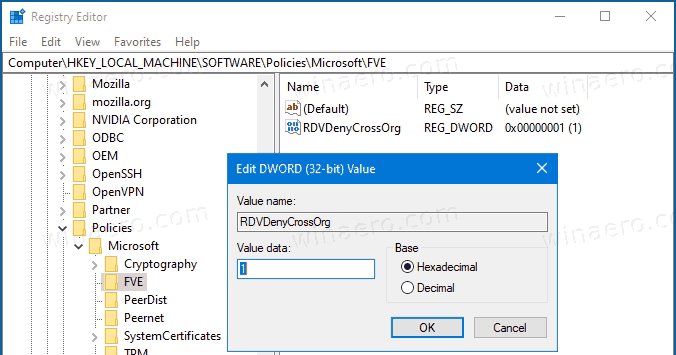
- Изтрийте и двете стойности, за да възстановите настройките по подразбиране.
- За да влязат в сила промените, извършени от настройката на системния регистър, рестартирайте Windows 10.
Заинтересованите потребители могат да изтеглят готови за използване файлове на системния регистър:
Изтеглете файлове от системния регистър
Включена е настройката за отмяна.
Съвет: Можете опитайте да активирате GpEdit.msc в Windows 10 Home.

