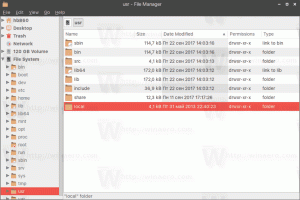Създаване на променлива на средата в Windows 10
Променливите на средата в операционна система са стойности, които съдържат информация за системната среда и потребителя, който е влязъл в момента. Те са съществували и в операционни системи преди Windows, като MS-DOS. Приложенията или услугите могат да използват информацията, дефинирана от променливите на средата, за да определят различни неща за ОС, например за откриване на броя на процесите, името на потребителя, който е влязъл в момента, пътя към папката до профила на текущия потребител или временните файлове директория. Днес ще прегледаме редица методи, които можете да използвате, за да създадете нова променлива на потребителска и системна среда в Windows 10.
Реклама
Пример: Променлива на потребителската среда.

Пример: Променлива на системната среда.

Windows 10 съхранява променливите на потребителската среда под следния ключ на системния регистър:
HKEY_CURRENT_USER\Environment
Системните променливи се съхраняват под следния ключ:
HKEY_LOCAL_MACHINE\SYSTEM\CurrentControlSet\Control\Session Manager\Environment
справка: Как да видите имената и стойностите на променливите на средата в Windows 10
За да създадете променлива на потребителската среда в Windows 10,
- Отвори класически контролен панел.
- Навигирайте до Контролен панел\Потребителски акаунти\Потребителски акаунти.
- Вляво щракнете върху Променете променливите ми на средата връзка.

- В следващия диалогов прозорец щракнете върху Нов бутон под Потребителски променливи за раздел.

- Въведете име на променлива, която искате да създадете, след което въведете стойност на променлива, която искате да й присвоите. Диалоговият прозорец позволява да разглеждате файл или папка, за да спестите време.

- Щракнете върху бутона OK и сте готови.

Забележка: Отворете отново необходимите приложения (например команден ред), за да ги накарате да прочетат новата ви променлива на средата.
Съвет: Има редица други методи, които можете да използвате за отваряне редактора на променливите на средата в Windows 10. На първо място, можете да създадете специален пряк път, за да го отворите директно. Виж Създаване на пряк път за променливи на средата в Windows 10.
Също така има специална команда RunDLL, която можете да използвате (Натиснете Win + R и я копирайте и поставете в полето Run):
rundll32.exe sysdm.cpl, EditEnvironmentVariables
Накрая можете да щракнете с десния бутон върху Този компютър икона във File Explorer и изберете Имоти от контекстното меню. Щракнете върху връзката „Разширени системни настройки“ вляво. В следващия диалогов прозорец "Свойства на системата" ще видите Променливи на средата... бутон в долната част на раздела Разширени. Освен това диалоговият прозорец Разширени системни настройки може да бъде отворен директно с системни свойства напреднали команда, въведена в диалоговия прозорец Изпълнение.
Създайте променлива на потребителската среда в командния ред
- Отворете нов команден ред
- Въведете следната команда:
setx" " - Заместител с действителното име на променливата, която искате да създадете.
- Заместител
"със стойността, която искате да присвоите на вашата променлива." 
Не забравяйте да рестартирате вашите приложения (например команден ред), за да ги накарате да прочетат новата ви променлива на средата.

Командата setx е конзолен инструмент, който може да се използва за задаване или деактивиране на потребител и променливи на системната среда. В общия случай синтаксисът е както следва:
setx име на променлива стойност на променлива - задайте променлива на средата за текущия потребител.
setx /M име на променлива стойност на променлива - задайте променлива на средата за всички потребители (в цялата система).
Въведете setx /? в командния ред, за да видите повече подробности за този инструмент.
Създайте променлива на потребителската среда в PowerShell
- Отворете PowerShell.
- Въведете следната команда:
[Околна среда]::SetEnvironmentVariable("", " " ,"Потребител") - Заместител с действителното име на променливата, която искате да създадете.
- Заместител
"със стойността, която искате да присвоите на вашата променлива." 
По същия начин можете да създадете променлива на системната среда.
Създайте променлива на системната среда
- Отворете диалоговия прозорец Изпълнение (Печеля + Р) и изпълнете командата
системни свойства напреднали.
- В диалоговия прозорец Свойства на системата превключете на Разширено раздел. Кликнете върху Променливи на средата... бутон.

- В следващия диалогов прозорец щракнете върху Нов бутон под Системни променливи раздел.

- Задайте желаното име за променлива, която искате да създадете, и посочете нейната стойност, след което щракнете върху OK.

Създайте променлива на потребителската среда в командния ред
- Отворете нов команден ред като администратор.
- Въведете следната команда:
setx /М" " - Заместител с действителното име на променливата, която искате да създадете.
- Заместител
"със стойността, която искате да присвоите на вашата променлива." 
Превключвателят /M кара командата setx да създаде системна променлива.
Създайте променлива на системната среда в PowerShell
- Отворете PowerShell като администратор. Съвет: Можете добавете контекстното меню "Отворете PowerShell като администратор"..
- Въведете следната команда:
[Околна среда]::SetEnvironmentVariable("", " " ,"Машина") - Заместител с действителното име на променливата, която искате да създадете.
- Заместител
"със стойността, която искате да присвоите на вашата променлива." 
Последният параметър на извикването SetEnvironmentVariable му казва да регистрира дадената променлива като системна променлива.
Това е.
Свързани статии:
- Създаване на пряк път за променливи на средата в Windows 10
- Как да видите имената и стойностите на променливите на средата в Windows 10
- Вижте имената и стойностите на променливите на средата за процес в Windows 10