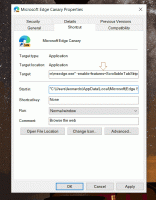Как да деактивирате известията в Windows 11
Тази статия е на път да ви покаже как да деактивирате известията в Windows 11, за да намалите разсейването и да си починете от непрекъснатия поток от различни съобщения.
Имайте предвид, че тази статия показва как да деактивирате за постоянно известия в Windows 11. Можете да направите кратка почивка и да деактивирате известията за определен период с помощта на функцията Focus Assist (режим не безпокойте).
Windows 11 има главен превключвател, който деактивира всички известия с едно щракване. Ето как да получите достъп до него.
Деактивирайте известията в Windows 11
За да деактивирате известията в Windows 11, направете следното.
- Натиснете Печеля + аз да отвориш Настройки на Windows.
- Отидете до Система раздел и щракнете Известия.
- Намери Известия превключете в горната част на страницата и го деактивирайте.
Това е. Отнема само няколко щраквания, за да деактивирате за постоянно всички известия в Windows 11. За да активирате известията обратно, повторете стъпките по-горе.
Важно: Някои приложения използват свои собствени системи за уведомяване, независими от Windows. В този случай трябва изрично да деактивирате известията в приложението (това е вярно най-вече за стари наследени приложения). За съжаление, тези програми са имунизирани срещу главния превключвател за известия в Windows 11.
Можете също да деактивирате известията за отделни приложения. Това може да се направи отново с приложението Настройки.
Как да деактивирате известията за конкретно приложение
- Щракнете с десния бутон върху бутона Старт, за да отворите приложението Настройки.
- Отидете до Система раздел и щракнете Известия.
- Намерете приложението, което искате да предотвратите да изпраща известия, и го деактивирайте.
Свършен! Можете също да щракнете върху името на приложението, за да настроите фино различни настройки за известия, като приоритет, звуци, формат и т.н.
Освен това можете да деактивирате известията за отделни приложения, като използвате Центъра за известия. Ето как можете да го направите.
Деактивирайте известията за отделни приложения в Центъра за известия
- Натиснете Печеля + А за да отворите центъра за уведомления в Windows 11. Можете също да щракнете върху брояча за известия в долния десен ъгъл на екрана.
- Задръжте курсора на мишката върху известието, което искате да деактивирате. Ще забележите бутон с три точки до бутона за отхвърляне.
- Щракнете върху бутона с три точки и изберете Изключете всички известия. Можете да промените приоритета на приложението и да отворите настройките за известия в същото меню.
Свършен!
И накрая, можете да направите същото с push известие, което току-що сте получили. Идеята е същата: задръжте курсора на мишката върху известието и отворете менюто му.
Накрая изберете „Изключване на всички известия“.
Изключете известията в Windows 11 с помощта на редактора на системния регистър
- Натиснете Печеля + Р за да отворите редактора на системния регистър на Windows.
- Отидете на
HKEY_CURRENT_USER\Software\Microsoft\Windows\CurrentVersion\PushNotifications. Копирайте пътя и го поставете в адресната лента, за да си спестите няколко щраквания. - От дясната страна на прозореца намерете
ToastEnabledстойност. - Ако стойността не присъства там, щракнете с десния бутон навсякъде в прозореца и изберете New > Dword Value (32-bit). Преименувайте го на
ToastEnabled. - Сега щракнете двукратно върху
ToastEnabledстойност и задайте стойностните му данни на 0. - Излезте от потребителския си акаунт, за да приложите промяната, и влезте отново.
Свършен!
И накрая, ние сме подготвили няколко REG файла за вас, за да спестите време.
Готови за използване файлове
Ето готови за използване файлове, които ви позволяват да автоматизирате процеса, описан по-горе. Не забравяйте, че трябва да излезете от потребителския си акаунт и да влезете обратно, когато деактивирате известията в Windows 11 с помощта на редактора на системния регистър.
- Изтеглете файлове в ZIP архива и ги извличайте където пожелаете.
- Отвори
Деактивирайте известията в Windows 11.regфайл и потвърдете промените в регистъра. Това ще деактивира известията в Windows 11. - За да възстановите настройките по подразбиране и да активирате известията, използвайте
Активиране на известията в Windows 11.regфайл. - Излезте и влезте обратно в потребителския си акаунт.
Ето как изключвате известията в Windows 11.