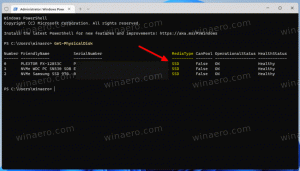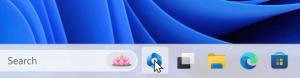Windows 8.1 архиви
Windows Search е една от наистина страхотните функции на Windows. Не мога да си представя как би се отразила производителността ми, ако Windows Search не беше наличен. Въпреки че търсенето има различни поведения в зависимост от началния екран, Explorer или менюто "Старт" (в Windows 7), най-полезната част от търсенето за мен е да стартирам инсталирани приложения и контролен панел артикули. Днес ще споделя с вас един прост трик, който ви позволява да ускорите търсенето в Windows 8.1 и да увеличите производителността си.
Бързото стартиране беше специална, полезна лента с инструменти в лентата на задачите близо до бутона Старт. Беше там още от ерата на Windows 9x. С пускането на Windows 7, Microsoft премахна акцента върху лентата с инструменти за бързо стартиране в полза на закрепването. Бързото стартиране обаче не е напълно премахнато от Windows 8.1, Windows 8 и Windows 7. Не е очевидно за начинаещ потребител как да активира бързото стартиране, тъй като включва множество стъпки и не може да бъде автоматизирано.
Получавах редица имейли от читатели на Winaero за това как да активирам бързото стартиране в Windows 8, тъй като те предпочитат компактния му размер. Дори и с модерната лента на задачите, много потребители смятат лентата с инструменти за бързо стартиране все още полезна. Например, дори и да зададете закрепени икони на малък размер, те все още са разположени твърде далеч една от друга. Друг проблем е, че лентата на задачите смесва работещи програми с неизпълними, докато ако използвате лентата с инструменти за бързо стартиране, изпълняваните програми винаги ще се показват отдясно.
Бързото стартиране има по-персонализиран външен вид; можете лесно да поставите всеки пряк път или папка там, без да се налага да използвате инструменти като Winaero Taskbar Pinner или Pin to 8. Можете да промените техните икони, да имате няколко реда икони, ако увеличите лентата на задачите и да спестите общо пространство на лентата на задачите. В този урок ще разгледаме как да активирате бързо стартиране в Windows 8.1.
Windows 8 има екстремни промени в потребителския интерфейс за управление на безжични мрежи. Добрият стар потребителски интерфейс на Windows 7 беше премахнат и сега Windows 8 ви предоставя удобен за докосване мрежов панел за свързване към безжична мрежа и не предоставя никакъв GUI за да премахнете съхранените мрежови профили.
Нека видим как можем да накараме Windows 8 да забрави съхранения мрежов профил.
Присвоеният достъп е функция на чисто новия Windows 8.1, който имплементира режим на павилион за избрания потребителски акаунт. Ако ще създадете такъв Киоск за посочения потребителски акаунт на вашия компютър. Този потребител ще бъде принуден да взаимодейства с едно модерно приложение на цял екран без риск от компрометиране на системата. Ако имате достъп до настройките на режима на павилион много често, можете да създадете пряк път, за да отворите настройките за присвоен достъп в Windows 8.1 с едно щракване. Нека видим как може да се направи.
Преките пътища за файлове са в Windows от Windows 95. В случай, че не знаете какво представляват преките пътища, те са просто връзка към друг файл или папка във файловата система на вашия твърд диск или към някакъв системен обект. Обектът, към който се свързват, се нарича цел. Файловете с пряк път имат разширението .LNK но той винаги е скрит от обвивката на Explorer, използвайки 'NeverShowExt' стойност на регистъра. Файловете с пряк път могат да се поставят навсякъде - на работния плот или да се закачат в лентата на задачите или за бързо стартиране, но най-много преки пътища се намират в папката на менюто "Старт". Днес ще видим как можем да включим показването на повече подробности за тези преки пътища, които обвивката на Explorer крие.
Историята на актуализациите е част от съвременния контролен панел, който ви позволява да видите актуализациите, които са били изтеглени и приложени към текущата ви инсталация на Windows 8.1. Ако сте включили автоматичните актуализации, Windows 8.1 редовно ще изтегля нови корекции и корекции от сървърите на Microsoft.
Ако искате да имате бърз достъп до историята на актуализациите, можете да създадете пряк път, за да го отворите директно с едно щракване в Windows 8.1 и по-нови версии. Просто следвайте тези прости инструкции.
В Windows има няколко начина за скриване на файлове. В тъмните векове на MS DOS имаше командата 'attrib', която можеше да зададе или премахне атрибута 'скрит' (заедно с няколко други). Във всички съвременни версии на Windows, командата 'attrib' все още е налична. Можете да го използвате от командния ред. Microsoft го съхранява за:
- обратна съвместимост;
- скриптови атрибути с пакетни файлове;
- историческа цел.
Тази конзолна команда обаче не е единственият начин да скриете файлове и папки. Windows Explorer има подобна опция за отметка в свойствата на файл. Дори във File Explorer на Windows 8.1 той все още е наличен:
Настройките на Windows Update ви позволяват да конфигурирате честотата на актуализации. Използвайки тези настройки, можете да посочите дали искате да получавате препоръчани актуализации или не; също така можете да активирате актуализации за други MS продукти, инсталирани на вашия компютър.
В Windows 8.1 настройките на Windows Update са включени в модерния контролен панел, който е удобен за докосване. Той е включен в приложението PC Settings. Днес ще споделя начин за създаване на пряк път за отваряне на настройките на Windows Update в Windows 8.1.
Както може би знаете, Windows Vista въведе някои големи промени в модела за сигурност на Windows, включително контрол на потребителските акаунти. Това, което UAC прави, е да въведе концепцията за приложения с най-малко привилегии - трябва да бъдат само достатъчно разрешения, които приложенията трябва да изпълняват предоставени им, а не пълни администраторски разрешения, защото ако злонамерен софтуер или лоши приложения се изпълняват като администратор, те могат да нанесат каквито и да било щети на ОПЕРАЦИОННА СИСТЕМА.
Въпреки това, благодарение на UAC, потребителското изживяване се разваля леко и десетилетните потребители на Windows, които не са били използвани на тази концепция или които не са били обяснени защо е въведена са били объркани, когато мигрират от Windows XP Те не разбраха защо са били помолени да потвърдят каквото и да е действие, което прави промени на системното ниво на техния компютър. Едно такова приложение, което показва значително количество UAC подкани, ако използвате Windows с най-високото ниво на настройката на UAC, е File Explorer (известен преди като Windows Explorer). Докато Explorer не показва много UAC подкани при настройката за UAC по подразбиране, настройката за UAC по подразбиране е не е 100% защитен. Той е защитен само срещу приложения, които приемат привилегии на ниво администратор, за да правят лоши неща.
File Explorer, известен преди като Windows Explorer, е файловият мениджър по подразбиране на Windows 8.1. Започвайки с Windows 8, той разполага с интерфейса на лентата, който излага всички възможни команди за бърз достъп до редовно управление на файлове Характеристика. Освен това ви предлага лентата с инструменти за бърз достъп, където можете поставете някоя от любимите си команди.
Днес ще разгледаме как можем да използваме потребителския интерфейс на лентата, за да управляваме ефективно избора на елементи във File Explorer.