Добавяне или премахване на бутони от лентата с инструменти на Windows 7 с Explorer Toolbar Editor
Приложението Explorer в Windows 7 идва с лента с инструменти, която включва различни командни бутони за бърз достъп до общи задачи. Не е възможно да го персонализирате. Windows 7 не включва никаква опция за промяна на набора от бутони в лентата с инструменти. Щастлив съм да ви представя моята безплатна програма Explorer Toolbar Editor, която ви позволява да добавяте повече бутони към лентата с инструменти или да ги премахвате лесно.
Реклама
Първо изтеглете Explorer Toolbar Editor от началната му страница:
Редактор на лента с инструменти Explorer
Щракнете върху бутона Изтегляне, за да го запишете като Zip файл. След това щракнете с десния бутон върху Zip файла, щракнете върху Извличане на всички и изберете подходящо място за папката. Отворете извлечената папка и щракнете върху ExplorerToolbarEditor.exe, за да стартирате приложението.
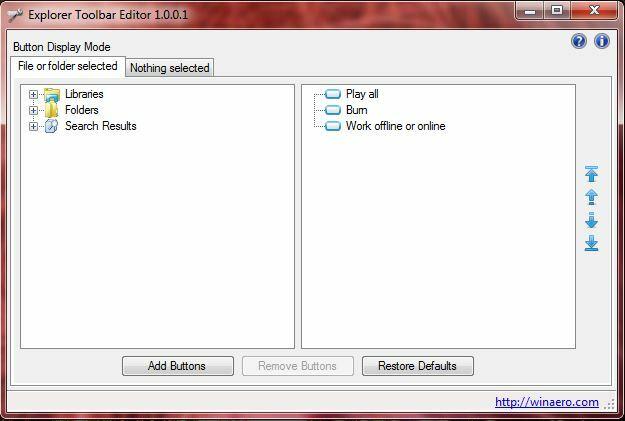
Имате два раздела в този прозорец. Разделът Избран файл или папка означава, че бутоните, които добавяте, се показват само когато изберете файл или папка. Разделите Нищо избрани означават, че бутоните се показват в лентата с инструменти само когато не сте избрали нищо в папката.
За да конфигурирате лентата с инструменти с нови опции, изберете един от тези раздели и след това подходяща папка/библиотека от дървото на директориите. Можете да изберете няколко типа папки, като задържите клавиша CTRL или SHIFT. След това щракнете върху бутони Добавяне, за да отворите прозореца на снимката по-долу.
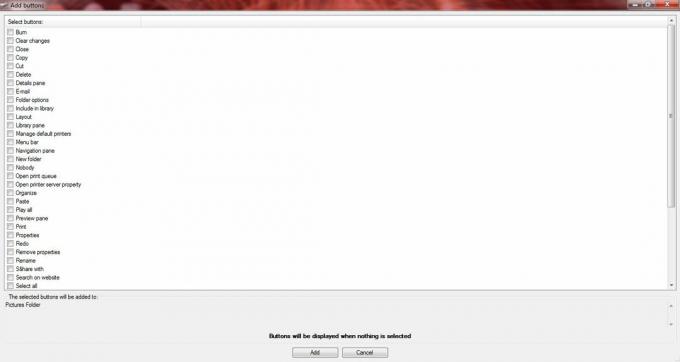
Там можете да поставите множество квадратчета за отметка, за да добавите допълнителни опции към лентата с инструменти. Поставете отметка в няколко квадратчета и щракнете върху Добавяне, за да затворите прозореца. Ако отворите Windows Explorer и папката, която сте избрали, за да добавите опциите, трябва да намерите нови бутони в лентата с инструменти. Ако сте добавили бутоните към папка с избран раздел Файл или папка, щракнете върху файл, за да намерите опциите. На снимката по-долу добавих нови опции на Explorer към папката Pictures.

За да премахнете бутони, изберете папка в прозореца на редактора на лентата с инструменти на Explorer. След това бутоните за папка се показват вдясно на прозореца, както е показано по-долу. Щракнете върху един от тези бутони и изберете Премахни бутони. Като алтернатива, ако сте добавили нови бутони към папка, можете да ги премахнете, като щракнете върху Възстановяване по подразбиране.
Можете също да пренаредите бутоните в лентата с инструменти на Windows Explorer. Изберете бутон в десния панел и след това използвайте стрелките, за да го преместите на алтернативна позиция в лентата с инструменти.
Explorer Toolbar Editor е чудесен инструмент за конфигуриране на лентите с инструменти на Windows Explorer 7. Сега можете да добавите много по-голямо разнообразие от опции за папки/файлове към неговата лента с инструменти и да премахнете всички, които не са толкова важни. Ако имате предложения как да подобрите приложението, винаги съм отворен за вашите коментари.

