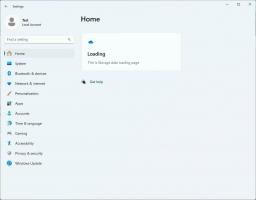Изчистете данните от клипборда в Windows 10 с пряк път или клавишна комбинация
Ако използвате обществен компютър или споделяте потребителския си акаунт в Windows с някой приятел или член на семейството, може да сте заинтересовани да се уверите, че вашият клипборд (данни, които сте изрязали или копирали) е празен, след като оставите своя НАСТОЛЕН КОМПЮТЪР. Това ще гарантира, че няма да оставяте лична информация в клипборда. В тази статия ще видим как да създадете специален пряк път в Windows 10, за да изчистите данните си в клипборда. Освен това можете да зададете глобална клавишна комбинация за тази операция.
Реклама
Много е лесно да изпълните тази операция, без да използвате инструмент на трета страна, тъй като Windows 10 включва всички необходими инструменти от кутията.
- Как да изчистите данните в клипборда в Windows 10
- Създайте пряк път за изчистване на данните в клипборда в Windows 10
- Добавете глобална клавишна комбинация, за да изчистите данните в клипборда в Windows 10
Как да изчистите данните в клипборда в Windows 10
Може да се направи с една команда.
- Натиснете Печеля + Р клавишите за бърз достъп заедно на клавиатурата, за да отворите диалоговия прозорец Изпълнение. Съвет: Вижте окончателният списък с всички клавишни комбинации на Windows с клавиши Win, ако се интересувате).
- Въведете следното в полето Run:
cmd /c ехо.|клип
Копирайте този ред или го въведете внимателно.

- Натиснете Enter на клавиатурата, за да изпълните командата. Вашите данни в клипборда ще бъдат изпразнени.
Сега нека да видим как да създадем пряк път за изчистване на данните в клипборда в Windows 10.
Създайте пряк път за изчистване на данните в клипборда в Windows 10
- Щракнете с десния бутон върху работния плот и изберете Ново - Пряк път.

- В целевото поле за пряк път въведете или копирайте и поставете следната команда:
cmd /c ехо.|клип

- Посочете желаното име за вашия пряк път.

- Щракнете с десния бутон върху създадения от вас пряк път и изберете Свойства в контекстното меню.

- В Свойства задайте хубава икона за своя пряк път. Подходящата икона може да бъде намерена във файла C:\Windows\System32\imageres.dll.

Гледайте следното видео, за да видите прекия път в действие:
Съвет: Можете абонирайте се за нашия канал в YouTube.
Добавете глобална клавишна комбинация, за да изчистите данните в клипборда в Windows 10
Windows 10 идва с приятна функция - собствени глобални клавишни комбинации за всяко инсталирано приложение, но изглежда не много хора са наясно с това. Специално текстово поле в свойствата на пряк път ви позволява да зададете комбинация от бързи клавиши, които ще се използват за стартиране на пряк път. Ако сте задали тези бързи клавиши за пряк път в папката на менюто "Старт", тогава те ще бъдат достъпни във всеки отворен прозорец, във всяко приложение!
Разгледах тази функция в следната статия:
Задайте глобални бързи клавиши за стартиране на всяко приложение в Windows 10
За да присвоите глобални клавишни комбинации към създадения от вас пряк път за изчистване на клипборда, направете следното.
- Натиснете Печеля + Р клавишите за бърз достъп заедно на клавиатурата, за да отворите диалоговия прозорец Изпълнение. Съвет: Вижте окончателният списък с всички клавишни комбинации на Windows с клавиши Win).
- Въведете следното в полето Run:
shell: Старт меню
 Текстът по-горе е команда на обвивката. Прочетете следните статии за подробности:
Текстът по-горе е команда на обвивката. Прочетете следните статии за подробности:- Списъкът с команди на обвивката в Windows 10
- CLSID (GUID) списък с местоположения на обвивката в Windows 10
- Ще се появи прозорецът File Explorer с местоположението на папката в менюто "Старт". Копирайте своя пряк път там:

- Щракнете с десния бутон върху прекия път и изберете Свойства в контекстното меню.
 Бонус съвет: Вместо да щракнете с десния бутон, можете също да щракнете два пъти върху прекия път, докато задържате клавиша Alt. Виж Как бързо да отваряте свойства на файл или папка във File Explorer.
Бонус съвет: Вместо да щракнете с десния бутон, можете също да щракнете два пъти върху прекия път, докато задържате клавиша Alt. Виж Как бързо да отваряте свойства на файл или папка във File Explorer. - Задайте желаната бърза клавиша в Клавиш за бърз достъп текстово поле и ще можете да стартирате приложението бързо във всеки един момент, като използвате клавишите, които сте посочили:

Това е.