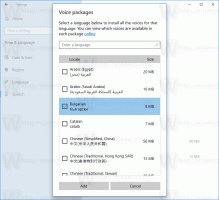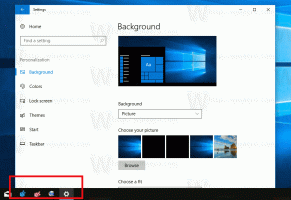Как да покажете повече щифтове или препоръки в менюто "Старт" на Windows 11
Ето как да покажете още щифтове или повече препоръки в менюто "Старт" на Windows 11. Windows 11 има чисто ново оформление на менюто "Старт", което се разделя между две секции: закрепени приложения и препоръки. Последният показва наскоро отворени файлове или приложения и допълнителни обекти, които Windows смята, че може да ви бъдат полезни.
Реклама
Много потребители смятат Препоръчва се раздел като досадна и ненужна бъркотия. За да покажат, че Microsoft се вслушва в отзивите на потребителите, разработчиците на Windows въведоха нова опция, която ви позволява да показвате повече икони в менюто "Старт" в Windows 11.

Забележка: Опцията за закачане на повече приложения към менюто "Старт" в момента е налична във версиите за визуализация на Windows 11. Трябва да актуализирате системата си, за да изградите 22509 или по-нова. За да проверите текущата версия на Windows 11, натиснете Печеля + Р и въведете winver команда.
Показване на още щифтове в менюто "Старт" в Windows 11
За да покажете повече закрепени приложения в менюто "Старт" на Windows 11, направете следното.
- Натиснете Печеля + аз за да отворите Настройки ап. Като алтернатива, щракнете с десния бутон върху бутона на менюто "Старт" и изберете Настройки.
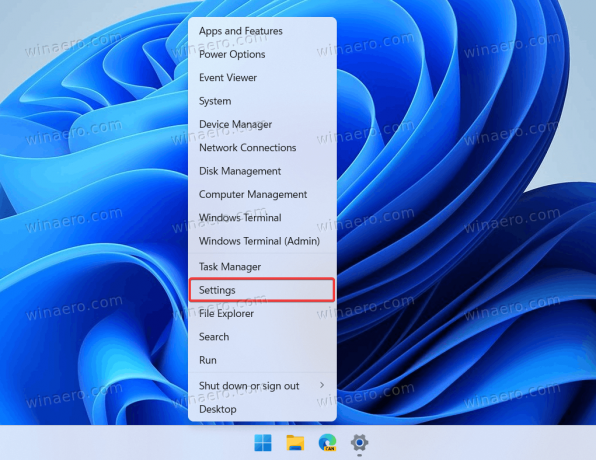
- Отидете до Персонализиране раздел и щракнете Започнете.
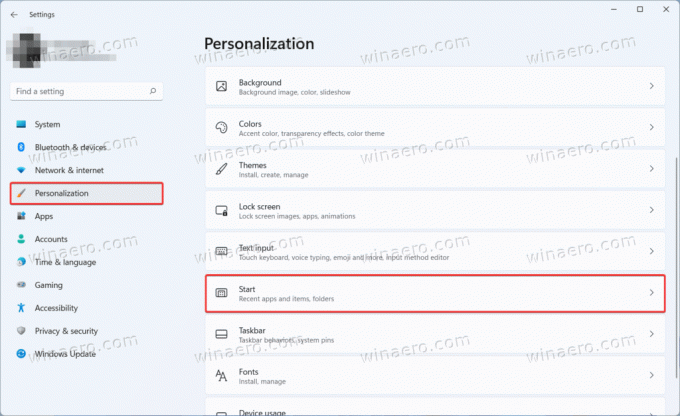
- На Започнете страница в Персонализиране раздел, ще намерите три оформления за менюто "Старт": Още щифтове, По подразбиране, и Още препоръки. Ако искате да показвате повече икони в менюто "Старт", изберете Още щифтове.
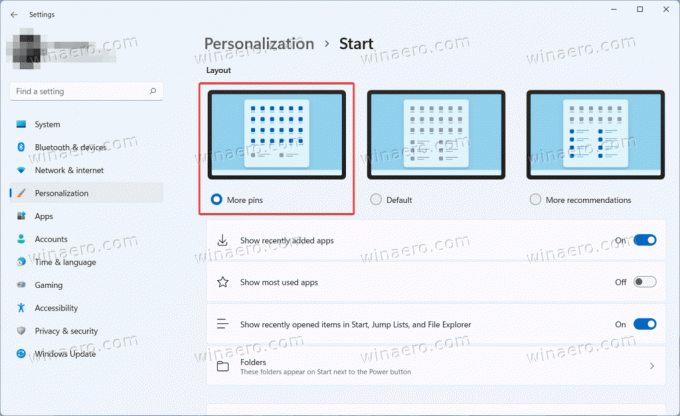
- Затворете приложението Настройки.
Ти си готов!
Имайте предвид, че опцията Още щифтове не премахва раздела Препоръчани от менюто "Старт". Към момента Microsoft не предоставя такава опция. Все пак можеш премахнете препоръчаните скорошни файлове и приложения от менюто "Старт" в Windows 11. След това секцията Препоръчани няма да показва приложения или файлове и ще остане празна.
И накрая, можете да накарате Windows 11 да показва повече приложения в менюто "Старт", като използвате настройки в редактора на системния регистър. Накратко, настройките правят същото като приложението Настройки, но по по-сложен начин.
Активирайте повече закачени приложения в менюто "Старт" в системния регистър
- Натиснете Печеля + Р и въведете
regeditкоманда, за да отворите редактора на системния регистър. - Отидете на
HKEY_CURRENT_USER\Software\Microsoft\Windows\CurrentVersion\Explorer\Advanced. Копирайте пътя и го поставете в адресната лента, за да стигнете там по-бързо. - Намерете и щракнете двукратно върху Start_Layout стойност от дясната страна на прозореца.
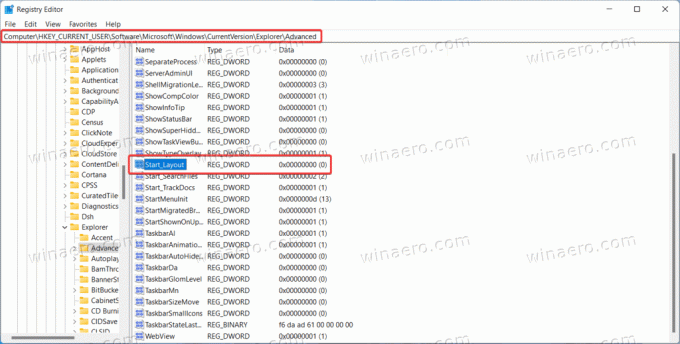
- Променете данните за стойността на следната стойност.
- 1 = менюто "Старт" за показване на повече приложения.
- 0 = изгледът по подразбиране.
- 2 = показване на повече препоръки в менюто "Старт".
- Щракнете върху OK, за да запазите промените. Няма нужда да рестартирате компютъра или Windows Explorer, тъй като системата незабавно прилага нови стойности.
Готови за използване REG файлове
Ето готови за използване файлове в системния регистър, които ще ви позволят да показвате повече приложения в менюто "Старт" в Windows 11 с едно щракване. Има и файл за отмяна за възстановяване на стойностите по подразбиране.
- Изтеглете файлове в ZIP архив, като използвате тази връзка.
- Извличайте файлове във всяка папка и ги деблокирайте, ако е необходимо.
- Отвори
Показване на още приложения в менюто "Старт" в Windows 11.regи потвърдете промените в регистъра. - За да възстановите стойностите по подразбиране, отворете
Възстановяване на оформлението на менюто "Старт" по подразбиране в Windows 11.regфайл. - Ако искате повече препоръки в менюто "Старт", използвайте
Покажете още препоръки в менюто "Старт".regфайл.
Това е.