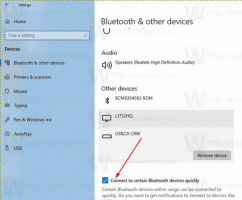Windows 8.1 архиви
Приложението Mobility Center е проектирано да работи на преносими устройства като лаптопи и таблети. Позволява ви да контролирате яркостта на екрана, да променяте плана за захранване, да превключвате състоянието на синхронизация на офлайн файлове и някои други опции, които могат да се различават на различните устройства.
Въпреки това, на настолен компютър ще откриете, че Центърът за мобилност е деактивиран. Може да бъде от полза и на настолен компютър, защото събира всички полезни настройки на едно място - например Центърът за мобилност е много бърз начин да превключите текущия план за захранване или да изключите дисплей. Така че това ще подобри използваемостта на Windows 8.1. Нека да открием как да активирате Центъра за мобилност на настолен компютър в Windows 8.1.
Често има моменти, когато може да искате да знаете кога точно вашето копие на Windows 8.1 или Windows 8 или Windows 7 е било инсталирано на вашия компютър. Възможно е да получите тази информация с помощта на вградени инструменти на Windows. Прочетете тази статия, за да видите прост начин да видите възрастта на вашата операционна система Windows.
Захранването и заспиването са много проста част от модерния контролен панел в Windows 8.1. Намира се в приложението PC Settings, в категорията PC и Devices. Това ще ви позволи да промените времето за изключване на екрана и интервала на заспиване.
В Windows 8.1 е възможно да създадете пряк път за отваряне на тези настройки директно с едно щракване. Нека създадем пряк път, за да ги отворим директно!
Много често, когато помоля потребителите на моите приложения да направят екранна снимка, за да отстранят проблемите, които имат, те се объркват. Някои от тях не знаят как могат да направят екранна снимка, поради което реших да напиша тази статия.
Windows 8.1 ви предлага три различни опции, за да направите екранна снимка, без да използвате инструменти на трети страни. Нека ги открием, за да извлечем пълните предимства от модерната версия на Windows.
Windows Update е много важна част от всяка инсталация на Windows. Тя ви позволява да поддържате вашата ОС сигурна, свежа и безопасна. С активиран Windows Update ще можете да получавате актуализации на защитата, корекции на грешки, актуализирани драйвери и Windows приложения като Internet Explorer, сервизни пакети и много други полезни неща.
В Windows 8.1 настройките на Windows Update са по-опростени и се намират в настройките на компютъра. Може да искате да създадете пряк път за отваряне на настройките на Windows Update директно с едно щракване.
Обновете вашия компютър е функция на Windows 8.1, която се опитва да реши системни проблеми чрез подмяна на системни файлове, без да засяга потребителските файлове. Може да бъдете помолени да поставите дискове или носители за възстановяване, доставени с вашия компютър. Проверете информацията, предоставена с вашия компютър, за да видите дали производителят на компютъра ви е предоставил тези дискове или носители. В някои случаи може да сте ги създали, когато за първи път настройвате компютъра си. Приложенията, които сте инсталирали от уебсайтове и DVD дискове, ще бъдат премахнати. Приложенията, доставени с вашия компютър, и приложенията, които сте инсталирали от Windows Store, ще бъдат преинсталирани. Windows поставя списък с премахнати приложения на вашия работен плот след опресняване на вашия компютър.
Премахнете всичко и инсталирайте отново Windows е друга опция за възстановяване, доставяна с Windows 8.1. Това ще преинсталира напълно вашата ОС. Всички ваши лични файлове ще бъдат изтрити и настройките ви ще бъдат нулирани. Всички приложения, които сте инсталирали, ще бъдат премахнати. Само приложенията, които се доставят с вашия компютър, ще бъдат преинсталирани.
Ако искате да отворите опциите за възстановяване и обновяване с едно щракване, ето простият урок как да създадете подходящия пряк път.
История на файловете е много полезна функция на Windows 8.1. Позволява ви да създадете резервно копие на важните данни, съхранявани във вашите документи, снимки, музика, видеоклипове и папки на работния плот. Можете да посочите устройството, където планирате да съхранявате резервното си копие. Това ще предотврати загубата на данни в случай, че нещо се обърка.
Днес ще научим как да създадем пряк път за отваряне на тези полезни настройки с едно щракване.
Ако сте потребител на Windows 8.1 и сте доволни от неговата антивирусна защита по подразбиране, която се осигурява от Windows Defender, тогава можете да настроите честотата му на актуализиране, за да получите актуализираните подписи за сигурност по-бързо. По подразбиране Windows Defender ги актуализира веднъж на ден. Има лесен начин да промените това поведение.
Настройките за поверителност на уеб камерата са част от приложението PC Settings, което ви позволява да персонализирате поверителността на вашата уеб камера. Тук можете да забраните на инсталираните приложения да използват камерата или да посочите кои приложения могат да я използват.
Хубавото на Windows 8.1 е, че ви позволява да създадете пряк път, за да отворите тези настройки директно с едно щракване.
Настройките за поверителност на микрофона са част от приложението PC Settings, което ви позволява да персонализирате поверителността на вашия микрофон. Тук можете да забраните на инсталираните приложения да използват микрофона или да посочите кои приложения могат да го използват.
Хубавото на Windows 8.1 е, че ви позволява да създадете пряк път, за да отворите тези настройки директно с едно щракване.