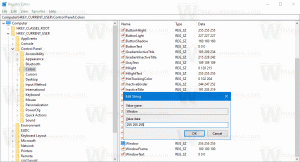Windows 8.1 архиви
Ако сте променили снимката на вашия потребителски акаунт в Windows 8.1, тоест аватара няколко пъти, изображенията, които сте използвали, ще бъдат показани от дясната страна на настройките на вашия потребителски акаунт.
Ако не планирате да ги използвате отново, няма причина да ги държите там. Но Windows 8.1 не предоставя начин за премахване на неизползвани потребителски снимки. Ето много прост начин за изтриване на неизползвани потребителски изображения.
Настройките за местоположение са част от опциите за поверителност в Windows 8.1, което ви позволява да персонализирате кои приложения ще имат достъп до данните за местоположението ви. Тук можете да изключите глобално откриването на местоположение или да персонализирате настройките за конкретни приложения.
Хубавото на Windows 8.1 е, че ви позволява да създадете пряк път, за да отворите тези настройки директно с едно щракване.
Една от новите функции, въведени в Windows 8 по време на стартиране, е функцията за автоматичен ремонт, която се опитва да коригира автоматично проблеми, свързани със зареждането. Ако вашият компютър се срине два пъти последователно или не успее да се стартира, той ще стартира процедурата за автоматичен ремонт и ще се опита да отстрани проблема, който е причинил срива. Той изпълнява chkdsk и също така стартира проверка на системни файлове (sfc.exe), за да възстанови всички повредени файлове.
Въпреки че тази функция може да бъде полезна за обикновения потребител, в някои ситуации този автоматичен ремонт може да ви дразни много. Например, ако сте променили каквито и да е Windows файлове за настройка, като например персонализиран екран за зареждане за Windows 8.1, тогава всичките ви промени също ще бъдат възстановени чрез автоматичен ремонт. Понякога също е известно, че се забива в верига за ремонт. Друга най-важна причина, поради която не бихте искали това, е, че Windows не ви казва нищо за това какво точно прави, докато се поправя. Така че е по-добре в такива случаи да не позволявате на Windows да извършва никакви автоматични ремонти.
Нека видим как можем да деактивираме автоматичния ремонт. Това е доста просто
Ако сте инсталирали Windows 8.1 и Windows 7 в конфигурация за двойно зареждане и сте задали Windows 8.1 като операционна система по подразбиране за зареждане, вероятно сте забелязали, че новият bootloader на Windows 8 извършва допълнително рестартиране всеки път, когато изберете Windows 7 в зареждането меню.
Това е наистина досадно поведение и просто загуба на време. В тази статия ще споделя два прости трика, за да се отървете от необходимото допълнително рестартиране и да стартирате директно желаната ОС. Тази статия е приложима и за Windows 8 RTM.
За всеки потребител на компютър поверителността може да бъде проблем. Опциите за поверителност в приложението Настройки на компютъра ви позволяват да посочите кои данни ще се споделят със съвременните приложения и сайтове, които посещавате с Internet Explorer. Тук можете да попречите на приложенията да имат достъп до вашите лични данни, рекламен идентификатор, да изключите филтъра за Smart Screen и някои други настройки.
Нека създадем пряк път, за да отворим тези полезни настройки с едно щракване
Днес имаме ексклузивен съвет за читателите на Winaero, който със сигурност ще намерите полезен, ако използвате модерни приложения. Знаете ли, че както Windows 8.1, така и Windows 8 могат да стартират всяко модерно приложение директно от работния плот, без да се използват инструменти на трети страни? Можете също така лесно да създадете пряк път за всяко инсталирано модерно приложение и да го закачите в лентата на задачите или да го поставите на работния плот.
Не би ли било удобно да създадете пряк път за стартиране на модерните Mail, Skype, SkyDrive, Photos, Camera или някое модерно приложение, без да използвате инструменти на трети страни? Е, това е много лесно, но не съвсем очевидно! Нека открием тази скрита тайна функция точно сега.
С Windows Vista имаше малка промяна в Explorer, която остана същата в Windows 7 и Windows 8.1 или Windows 8: показва една и съща икона за отворени и затворени папки.
В по-ранни версии на Windows преди Vista, когато папка беше разгъната в навигационния панел на Explorer, тя показваше различна икона. Тази промяна прави по-трудно да видите коя папка преглеждате, като просто погледнете иконите. Тази промяна засяга и дървовидния изглед в редактора на системния регистър и в изгледа на Windows 7 Start Menu All Programs.
Ако предпочитате да имате различни икони за състояния на отворени и затворени папки в Explorer, тогава има добра новина за вас - това може да се направи. Ще ви покажа как да настроите иконата на папка за затворена папка в Explorer на Windows 8, Windows 8.1, Windows 7 и Vista. Методът е един и същ за всички тези операционни системи.
Настройките на дисплея в Windows 8.1 са част от приложението PC Settings, което ви позволява да променяте разделителната способност на дисплея, ориентацията на екрана и дори размера на текста и иконите.
Тези настройки са създадени, за да помогнат на потребителите на таблети да настроят лесно дисплея си с удобен за докосване интерфейс.
Можете да създадете специален пряк път, за да отворите настройките на дисплея в Windows 8.1 директно с едно щракване.
Една от скритите опции в Windows 8.1 е възможността да създавате преки пътища за отваряне на повечето съвременни настройки с едно щракване. Днес ще видим как да създадем пряк път за отваряне на настройките на HomeGroup в Windows 8.1.
Функцията HomeGroup е опростено решение от Microsoft за предоставяне на възможност за споделяне на файлове между всички компютри във вашата домашна мрежа. С HomeGroup ще можете да споделяте снимки, музикални и видео файлове, различни офис документи и дори принтери. Освен това можете да разрешите на други членове на семейството да променят файловете, които сте споделили.
Заедно с класическите опции на контролния панел, Windows 8.1 се доставя с настройки за модерна мрежа. Те ви позволяват да променяте различни параметри на вашите мрежови връзки. Тези нови мрежови настройки са там, където можете задайте връзката си като измерена, активирате или деактивирайте споделянето, нулирайте броячите за използване на данни и копирайте подробности за мрежите.
Нека да видим как да създадем пряк път за отваряне на тези полезни настройки директно с едно щракване.