Деактивирайте OneDrive Sync Auto-paused Notification в Windows 10
Ето как да деактивирате известието за автоматично пауза на OneDrive Sync в Windows 10, ако го намерите за досадно. Потребителите на Windows трябва да са запознати с OneDrive. Това е предварително инсталирано клиентско приложение за синхронизиране в облак, което работи с вашия акаунт в Microsoft, за да синхронизира вашите файлове между устройства, които притежавате.
Реклама
OneDrive е онлайн решението за съхранение на документи, създадено от Microsoft, което се предлага като безплатна услуга с Windows 10. Можете да го използвате да съхранявате вашите документи и други данни онлайн в облака. Той също така предлага синхронизиране на съхранените данни на всичките ви устройства.
Когато имате инсталиран OneDrive и работи в Windows 10, той добавя a Преместете се в OneDrive контекстно меню налична команда за файлове на определени места, включени във вашия потребителски профил, като работен плот, документи, изтегляния и т.н. Освен това OneDrive има функцията „Файлове при поискване“, която може да показва заместващи версии на онлайн файлове във вашата локална директория на OneDrive, дори ако те не са синхронизирани и изтеглени. И накрая, за файловете, които съхранявате в папката OneDrive, можете да използвате функцията за история на файловете.
Windows 10 ще бъде автоматично пауза на синхронизирането на OneDrive когато устройството се захранва от батерия или е на мрежова връзка с дозиране. Ще видите известие, което ви информира, че синхронизирането е автоматично на пауза, заедно с опция все пак да продължите да синхронизирате данните си.
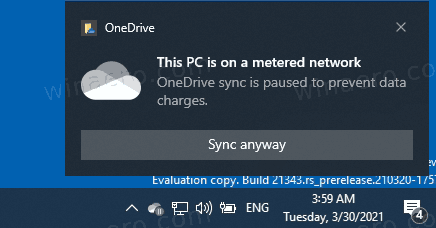
Тази публикация ще ви покаже как да деактивирате известията за автоматичната пауза за синхронизиране на OneDrive в Windows 10.
Деактивирайте OneDrive Sync Auto-paused Notification в Windows 10
- Щракнете върху Икона на OneDrive в системната област, за да отворите настройките му.

- Сега кликнете върху Помощ и настройки икона в прозореца OneDrive.

- Накрая кликнете върху Настройки влизане.
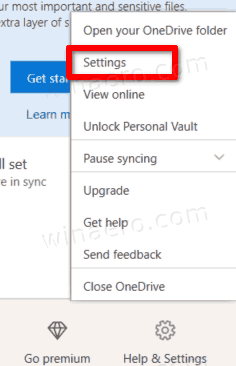
- Премахнете отметката (деактивирайте) от Уведомете ме, когато синхронизирането е автоматично поставено на пауза или Когато синхронизирането спира автоматично опция в раздела Настройки. Той е активиран (маркиран) по подразбиране.
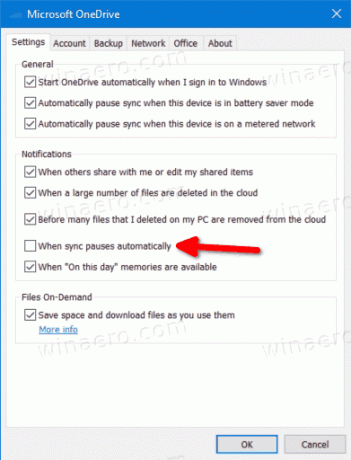
- Щракнете върху Добре за да приложите промяната.
Ти си готов.
Като алтернатива можете да конфигурирате тази опция в системния регистър. Съответната опция е налична в клона на HCKU, тъй като е настройка за всеки потребител.
Деактивиране на уведомлението, когато синхронизирането спира автоматично за OneDrive в системния регистър
- Отвори Приложение за редактор на системния регистър.
- Отидете на следния ключ на системния регистър.
HKEY_CURRENT_USER\Software\Microsoft\OneDrive.
Вижте как да отидете до ключ в системния регистър с едно щракване. - Вдясно променете или създайте нова 32-битова стойност на DWORD
UserSettingAutoPauseNotificationEnabled.
Забележка: Дори и да сте работещ с 64-битов Windows все пак трябва да създадете 32-битова стойност на DWORD. - Задайте стойността му на 0, за да деактивирате известията.
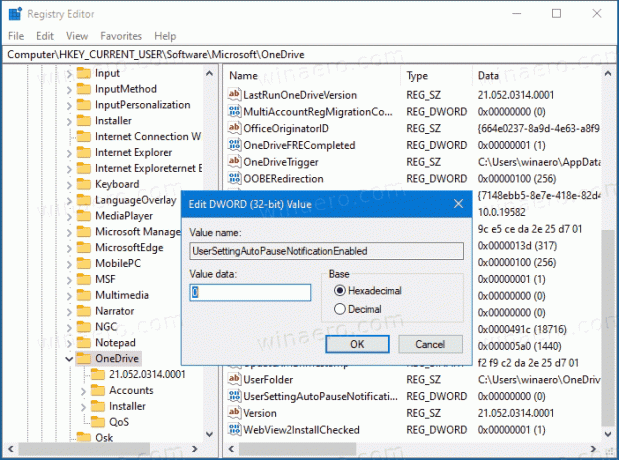
- Данните за стойност 1 ще поддържат известието активирано.
Ти си готов.
За да спестите времето си, можете да изтеглите следните готови за използване файлове на системния регистър.
Изтеглете файлове от системния регистър
ZIP архивът включва следните файлове.
- Деактивирайте известието, когато синхронизирането на OneDrive е auto-paused.reg - използвайте този файл, за да деактивирате известието за автоматично пауза на OneDrive.
- Активиране на известие, когато синхронизирането на OneDrive е auto-paused.reg - използвайте този файл, за да възстановите настройките по подразбиране.
Разархивирайте изтегления архив във всяка папка, която искате, и щракнете двукратно върху файла, за да приложите промяната.

