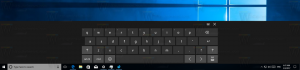Направете WSL да изглежда като Ubuntu Terminal в Windows 10
Има възможност за стартиране на Linux естествено в Windows 10. Предоставя се от функцията WSL. WSL означава подсистема на Windows за Linux, която първоначално беше ограничена само до Ubuntu. Започвайки с Windows 10 Fall Creators Update, функцията WSL получи много подобрения, включително възможността за инсталиране на различни дистрибуции на Linux от Магазина. Ето как да направите WSL конзолата да изглежда като роден терминал на Ubuntu с подходящи цветове и шрифтове.
Реклама
В Windows 10 Fall Creators Update, Подсистема на Windows за Linux най-накрая е извън бета версията. Не само можете да инсталирате и стартирате множество дистрибуции на Linux, но и за ваше удобство те са налични точно в Microsoft Store (известен преди като Windows Store). Към момента на писане на тази статия можете да инсталирате openSUSE Leap, SUSE Linux Enterprise и Ubuntu.
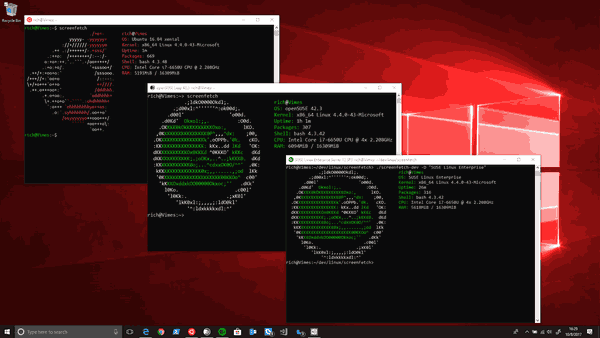
Всеки път ти отворете нова конзола на Bash
в Windows 10 той запазва външния вид на командния ред (cmd.exe). Възможно е обаче да приложите шрифтовете и цветовете на Ubuntu към прозореца на bash, така че той ще изглежда като обикновен терминал на Ubuntu. Нека видим как може да се направи.Как да накарате WSL да изглежда като терминала на Ubuntu в Windows 10
Етап 1: Преминете към следното Страница на GitHub и изтеглете съдържанието като ZIP архив.
Стъпка 2: Разопаковайте съдържанието на ZIP архива във всяка папка, която искате.
Стъпка 3: Щракнете двукратно върху файла install.vbs. Това ще инсталира шрифта на Ubuntu и подходящата цветова схема за конзолата на командния ред.
Това е.
Сега отворете Bash на Ubuntu (или всяка друга Linux дистрибуция, която сте инсталирали в WSL). Ще получите нещо подобно:

Пакетът включва следните шрифтове:
- „UbuntuMono-B.ttf“ — удебеления вариант на шрифта Ubuntu Mono,
- „UbuntuMono-BI.ttf“ — удебеления и курсив вариант на шрифта Ubuntu Mono,
- „UbuntuMono-R.ttf“ — обикновеният вариант на шрифта Ubuntu Mono;
- „UbuntuMono-RI.ttf“ — курсивният вариант на шрифта Ubuntu Mono.
Цветовата схема се предлага със следните предварително зададени настройки:
Слот 1: Червен: 48, Зелен: 10, Син: 36
Слот 2: Червен: 52, Зелен: 101, Син: 164
Слот 3: Червен: 78, Зелен: 154, Син: 6
Слот 4: Червен: 6, Зелен: 152, Син: 154
Слот 5: Червен: 204, Зелен: 0, Син: 0
Слот 6: Червен: 117, Зелен: 80, Син: 123
Слот 7: Червен: 196, Зелен: 160, Син: 0
Слот 8: Червен: 211, Зелен: 215, Син: 207
Слот 9: Червен: 85, Зелен: 87, Син: 83
Слот 10: Червен: 114, Зелен: 159, Син: 207
Слот 11: Червен: 138, Зелен: 226, Син: 52
Слот 12: Червен: 52, Зелен: 226, Син: 226
Слот 13: Червен: 239, Зелен: 41, Син: 41
Слот 14: Червен: 173, Зелен: 127, Син: 168
Слот 15: Червен: 252, Зелен: 233, Син: 79
Слот 16: Червен: 238, Зелен: 238, Син: 238
Вижте тези статии:
- Промяна на цветовете в командния ред в Windows 10
- Вземете нова цветова схема в командния ред в Windows 10
- Изтеглете цветови схеми за командния ред в Windows 10
Това е.
Кредити: Джеймс Гарио-Гарде и Маркус Ести.