Добавете контекстно меню за изключване в Windows 10
Започвайки с Windows 10 Fall Creators Update, операционната система може автоматично да отваря отново приложения, които са се изпълнявали преди изключване или рестартиране. Това поведение е напълно неочаквано за повечето потребители на Windows, които са надстроили до последната версия на операционната система. За да избегнете този проблем, можете да добавите специално контекстно меню „Изключване“ към работния плот, което възстановява класическото поведение.

Според инженера по поддръжката на Microsoft Джейсън, поведението на процедурата за изключване се е променило умишлено в Windows 10.
Реклама
Здравейте на всички в тази тема!
Това всъщност е промяна в основната функционалност на Windows в този цикъл на разработка.
старо поведение:
- Когато изключите компютъра си, всички приложения се затварят- След рестартиране/рестартиране трябва да отворите отново всяко приложение, което искате да използвате
Ново поведение:
- При изключване на компютъра всички отворени приложения се „маркират“ (заради липса на по-добра дума)
- След рестартиране/рестартиране, тези приложения ще се отворят отново автоматично
Ако искате да започнете без отворени приложения (освен тези, които са настроени за автоматично стартиране чрез Task Manager/Start), ще трябва да се уверите, че всички приложения са затворени, преди да изключите или рестартирате компютъра.
Защо?
Желанието е да създадете безпроблемно изживяване, при което, ако трябва да рестартирате компютър, можете да продължите бързо от мястото, където сте спрели, и да продължите да работите продуктивно. Това има далечни въздействия върху операционната система (в добър начин).
И така, официални препоръки ТУК и ТУК трябва да използвате командата "изключване" на конзолата, за да рестартирате или изключите операционната система, без приложенията да се стартират автоматично при следващото зареждане. Вижте следната статия за подробности:
Деактивирайте автоматичното повторно отваряне на приложения в Windows 10
За да спестите времето си, можете да добавите специално контекстно меню, което включва необходимите команди за изключване и рестартиране. Приложенията няма да се отворят автоматично, ако използвате това меню. Можете да използвате тези команди и в по-ранни версии на Windows 10, ако желаете. Те ще останат полезни, тъй като осигуряват директен достъп до действията за изключване.
За да добавите контекстното меню за изключване в Windows 10, направете следното.
- Изтеглете готови за използване файлове на системния регистър от тук:
Изтеглете файлове от системния регистър
- Разархивирайте съдържанието на архива във всяка папка, която желаете. Можете да го извлечете директно на вашия работен плот.
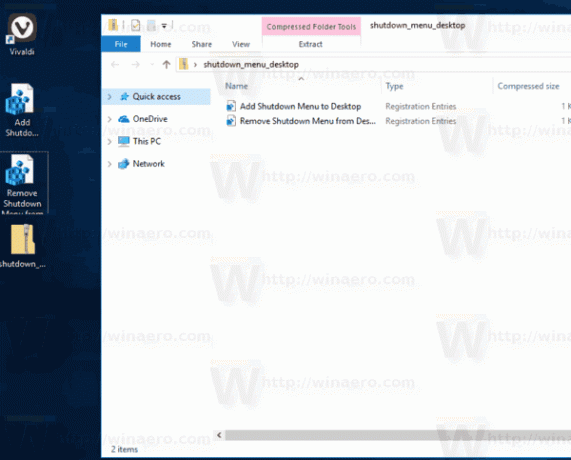
- Щракнете двукратно върху файла "Add Shutdown Menu to Desktop.reg" и потвърдете операцията за импортиране, когато бъдете подканени.
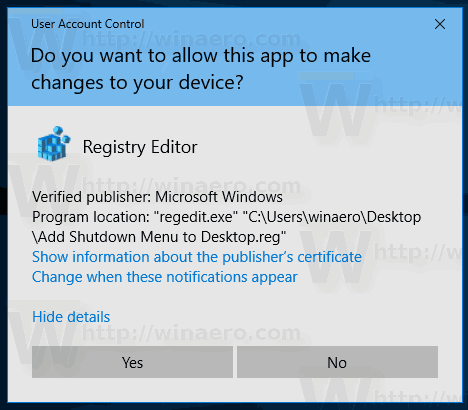
- Щракнете с десния бутон върху работния плот. Ще получите ново подменю "Изключване" с четири команди, както е показано по-долу:

Опциите „Рестартиране с предупреждение“ и „Изключване с предупреждение“ ще създадат поле за съобщение, което информира, че Windows 10 ще се рестартира или изключи. Имате около 15 секунди, за да прекратите процедурата с командата
изключване -a
Можете да го въведете в диалоговия прозорец Run.
Можете да добавите това меню бързо с помощта на Winaero Tweaker. Отидете на Контекстно меню\Изключване, за да го активирате.
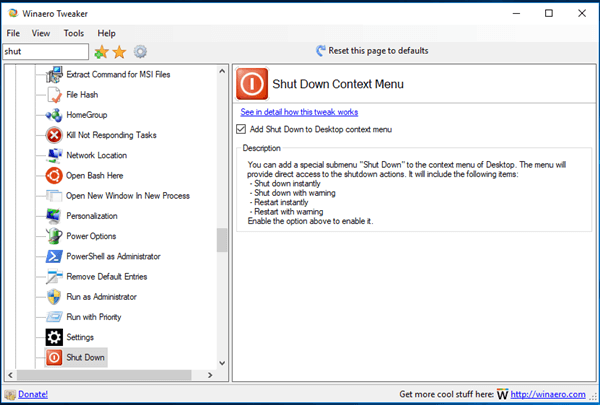
Можете да изтеглите приложението тук:
Изтеглете Winaero Tweaker
Има две алтернативни решения. Ако не харесвате контекстните менюта, можете да създадете преки пътища за изключване.
Вижте следната статия:
Създайте преки пътища за изключване, рестартиране, хибернация и заспиване в Windows 10
И накрая, можете да създадете пряк път към класическия диалогов прозорец за изключване. Той използва наследеното поведение при изключване, тъй като новата функционалност, която рестартира приложения, все още не е налична в този диалогов прозорец.
Можете да натиснете Печеля + д клавишите за бърз достъп заедно на клавиатурата, за да минимизират всички отворени прозорци (Съвет: Вж Каква е разликата между клавишните комбинации Win + D (Показване на работния плот) и Win + M (Минимизиране на всички) в Windows и след това натиснете Alt + F4 точно на работния плот. Това ще изведе класическия диалогов прозорец за изключване.
Като алтернатива можете да създадете специален пряк път към класическия диалогов прозорец за изключване на Windows, за да спестите време. Обърнете се към статията
Как да създадете пряк път към диалоговия прозорец за изключване на Windows в Windows 10
След като го създадете, можете да го закачите в лентата на задачите, както е описано в статията по-горе. В този случай можете да получите достъп до него с едно щракване!
Можете също да промените действието по подразбиране за диалоговия прозорец Изключване на Windows ако искаш.
Лично аз предпочитам последното решение пред контекстното меню или преките пътища на работния плот. Намирам го за най-полезен.
